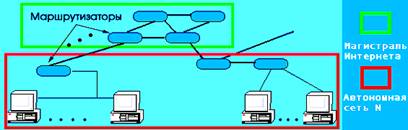|
РУБРИКИ |
Лекция: Лекция про MS Windows |
РЕКОМЕНДУЕМ |
||
|
Лекция: Лекция про MS Windowsнаходить и устранять дефекты файловой системы, оптимизировать настройки программного и аппаратного обеспечения, автоматизировать некоторые операции по обслуживанию компьютера. В Главном меню служебные приложения Windows сосредоточены в категории Пуск > Программы > Стандартные > Служебные. Они поставляются в составе операционной системы и устанавливаются вместе с ней (полностью или выборочно). Дефрагментация диска - служебное приложение, предназначенное для повышения эффективности работы жесткого диска путем устранения фрагментированности файловой структуры. Наименьшей единицей хранения данных на диске является кластер. Если свободного места на диске достаточно, то файлы записываются так, что кластеры, в которые происходит запись, располагаются последовательно. В этом случае обращения к файлу происходят достаточно быстро, поскольку затраты времени на поиск очередных кластеров минимальны. Если диск заполнен до отказа, запись на него возможна только после освобождения некоторого количества кластеров путем удаления файлов. При этом свободные области, образующиеся на диске, в общем случае не образуют одну большую непрерывную область. При попытке записать длинный файл на диск, имеющий прерывистую структуру свободных областей, файл делится на фрагменты, которые записываются туда, где для них нашлось место. Длительная работа с заполненным жестким диском приводит к постепенному увеличению фрагментированности файлов и значительному замедлению работы. Программа Дефрагментация диска выполняет перекомпоновку файлов таким образом, что длинные файлы собираются из коротких фрагментов. В результате доступ к файлам заметно упрощается и эффективность работы компьютера возрастает. Проверка диска. Это исключительно важная программа, которую следует использовать достаточно регулярно. Она позволяет выявлять логические ошибки в файловой структуре (Стандартная проверка), а также физические ошибки, связанные с дефектами поверхности жесткого диска (Полная проверка). Стандартную проверку рекомендуется проводить после каждого сбоя в работе компьютера, особенно после некорректного завершения работы с операционной системой. Полную проверку достаточно проводить два раза в год или в случае сомнений в качестве жесткого диска. Сведения о системе — это специальный пакет программных средств, собирающих сведения о настройке операционной системы Windows, ее приложений и оборудования компьютерной системы. Средства этого пакета предназначены для специалистов, выполняющих ремонтно-восстановительные работы. Его дополнительное преимущество состоит в том, что он позволяет провести диагностику компьютера с удаленного сервера. Таблица символов. Кроме шрифтов с алфавитно-цифровыми символами в операционной системе Windows 98 можно использовать и специальные символьные наборы с дополнительными элементами оформления текстовых документов. В любом текстовом процессоре этими символьными наборами можно пользоваться точно так же, как обычными шрифтами. Однако если для обычных шрифтов раскладка клавиш понятна, то для символьных наборов нужны специальные средства, чтобы установить закрепление символов за клавишами клавиатуры. Программа Таблица символов позволяет увидеть на экране все символы заданного набора и установить, какой символ какой клавише соответствует. Выбор просматриваемого шрифта выполняется в раскрывающемся списке Шриф. Если навести указатель мыши на один из символов, входящих в набор, и щелкнут левой кнопкой, этот символ отображается в увеличенном виде. В правом нижнем углу окна программы при этом появляется запись, указывающая на то, какой клавишей (или сочетанием клавиш) данный символ вызывается. Стандартные средства мультимедиа. Мультимедиа — понятие комплексное. С одной стороны, оно подразумевает особый тип документов, с другой стороны — особый класс программного и аппаратного обеспечения. Мультимедийные документы отличаются от обычных тем, что кроме традиционных текстовых и графических данных могут содержать звуковые и музыкальные объекты, анимированную графику (мультипликацию), видеофрагменты. Мультимедийное программное обеспечение — это программные средств предназначенные для создания и/или воспроизведения мультимедийных документов и объектов. Мультимедийное аппаратное обеспечение — это оборудование, необходимое для создания, хранения и воспроизведения мультимедийных программ и документов. Исторически к нему относятся звуковая карта, дисковод CD-ROM и звуковые колонки . Эту группу оборудования называют также базовым мультимедийным комплектом. В последние годы класс аппаратных средств мультимедиа бурно развивается. Так, в него вошли устройства для обработки телевизионных сигналов и воспроизведен телепрограмм (ТВ-тюнеры), аппаратные средства для обработки сжатой видеоиформации (MPEG-декодеры), дисководы для воспроизведения цифровых вид дисков (DVD), оборудование для записи компакт-дисков типа CD-R и CD-RWn mi roe другое. При наличии мультимедийного аппаратного обеспечения (хотя бы в объеме базового мультимедийного комплекта) операционная система Windows 98 позволяет создавать, хранить и использовать мультимедийные объекты и документы. Программные средства, предназначенные для этой цели, находятся в категории Программы > Стандартные > Развлечения. К основным стандартным средствам мультимедиа относятся программы: Регулятор громкости, Лазерный проигрыватель, Универсальный проигрыватель и Звукозапись. Регулятор громкости. Программа является базовым регулятором громкости всей компьютерной системы. Это значит, что она выполняет центральную роль, и все регулировки громкости иных программ или аппаратных средств действуют только в пределах, первично заданных Регулятором громкости. После установки Регулятора громкости на панели индикации создается значок. Щелчок левой кнопки мыши на этом значке открывает мастер-регулятор, оказывающий влияние на все звуковые устройства, установленные в компьютере. Щелчком правой кнопки мыши можно открыть расширенное окно, в котором можно задать громкость, стереобаланс и установки тембра для каждого из устройств отдельно. Лазерный проигрыватель - программа предназначена для воспроизведения музыкальных аудиодисков с помощью дисковода CD-ROM. Позволяет управлять режимом воспроизведения (непрерывное воспроизведение, произвольное воспроизведение, ознакомительное воспроизведение) звуковых дорожек, имеет экранные элементы управления, соответствующие органам управления CD-проигрывателей, и позволяет создавать и редактировать списки воспроизведения. Универсальный проигрыватель. Программу Универсальный проигрыватель тоже можно использовать для воспроизведения аудиодисков, хотя она и не имеет столь широкого набора функций, как Лазерный проигрыватель (в частности, в ней нет средств для работы со списками воспроизведения). С другой стороны, она отличается высокой универсальностью и позволяет воспроизводить не только звукозаписи, но и видеозаписи, представленные в многочисленных форматах. В тех случаях, когда в электронных текстовых документах встречаются мультимедийные объекты, они воспроизводятся именно этим стандартным средством Windows 98. Программа Звукозапись - предназначена для самостоятельного создания файлов звукозаписи. В качестве источника звука может использоваться микрофон, дисковод CD-ROM или внешнее устройство. Программа имеет графические элементы управления, эквивалентные органам управления обычного бытового магнитофона. Создаваемые звуковые файлы могут проходить ограниченное редактирование с наложением некоторых эффектов (изменение скорости звукозаписи, громкости, эффект «Эхо», обращение звукозаписи). Программа позволяет создавать аудиоклипы небольших размеров, которые можно использовать в звуковых схемах оформления системных событий. Ее также используют в качестве OLE-сервера при необходимости вставить звуковой объект в текстовый документ. Средства обеспечения совместимости с приложениями MS DOS. Операционная система MS-DOS принадлежит к категории однозадачных неграфических операционных систем, и ее приложения полностью захватывают все ресурсы операционной системы, потому создавать документы в MS-DOS не столь удобно, как в Windows. Чтобы одновременно и удовлетворить специфическим требованиям MS-DOS, и, по возможности, сохранить преимущества многозадачной среды, Windows 98 имеет два разных средства: стандартное приложение Сеанс MS-DOS и особый режим работы операционной системы — Режим MS-DOS. Windows 98 - последняя графическая система поддерживающая работу приложений MS-DOS, полностью монополизирующих ресурсы компьютера. Более современные системы Windows 2000 и Windows Millenium режима MS-DOS не имеют. Сеанс MS-DOS (Пуск > Программы > Сеанс MS-DOS) — это специальное служебное приложение Windows 98, создающее на экране рабочее окно, в котором можно запускать неграфические приложения MS-DOS. Эта программа удобна тем, что позволяет работать с приложениями MS-DOS, сохранив при этом основные достоинства Windows, такие, как многозадачность, возможность использования буфера обмена для копирования данных, возможность управления с помощью мыши и прочие. В некоторых случаях приложения MS-DOS не могут запускаться в окне Сеанса MS-DOS, но могут запускаться в полноэкранном режиме. Это относится к простейшим приложениям, имеющим экранную графику. Для переключения в полноэкранный режим окно Сеанс MS-DOS имеет специальную кнопку на панели инструментов. Можно также воспользоваться комбинацией клавиш ALT+ENTER. Для возврата из полноэкранного режима в оконный можно пользоваться только этой комбинацией — других средств нет. Режим MS-DOS. Это альтернативное средство для работы с приложениями MS-DOS. Если Сеанс MS-DOS — это специальное приложение Windows, то Режим MS-DOS — это особый режим работы операционной системы, при котором происходит эмуляция операционной системы MS-DOS средствами Windows 98. Преимущества Режима MS-DOS связаны с тем, что он позволяет запускать приложения MS-DOS, которые принципиально не способны разделять ресурсы операционной системы с другими программами и потому не могут работать под управлением Сеанса MS-DOS. Основным недостатком Режима MS-DOS является то, что в нем теряются все преимущества Windows, такие, как многозадачность, графический интерфейс, концепция OLE и прочие. Запуск программ в Режиме MS-DOS осуществляется либо после соответствующего перезапуска компьютера (Пуск > Завершение работы > Перезагрузить компьютер в режиме MS-DOS), либо с использованием значка приложений MS-DOS после специальной перенастройки его свойств. В первом случае навигацию по жесткому диску, поиск и запуск приложения приходится выполнять командами MS-DOS, набираемыми в поле командной строки, а во втором случае приложение запускается автоматически. Тема 7. Компьютерные сети. Интернет. Электронная почта. Компьютерная безопасность. (2 часа) Назначение компьютерных сетей. При физическом соединении двух или более компьютеров образуется компьютерная сеть. компьютерная сеть - это система обмена информацией между компьютерами. (Это может быть просто нить кабеля между двумя компьютерами на расстоянии двух метров, оптоволоконная, телефонная или спутниковая сеть, соединяющая компьютеры в разных концах света). Простейшее соединение двух компьютеров называется прямым соединением. Для создания компьютерных сетей необходимо специальное аппаратное обеспечение (сетевое оборудование) и специальное программное обеспечение (сетевые программные средства). Основное назначение или цель сети: обеспечение пользователям доступа к общим ресурсам компьютерной сети. Ресурс – это логическая или физическая часть вычислительной системы, которая может быть выделена пользователю и/или процессу, например: время центрального процессора, область оперативной или внешней памяти, логическое или физическое внешнее устройство. Ресурсы бывают 3-х типов: аппаратные, программные и информационные. Например: принтер, емкость жестких дисков – это аппаратный ресурс. Когда одним принтером пользуются все участники небольшой сети, это значит, они разделяют общий аппаратный ресурс. То же можно сказать и о сети, если на одном компьютере (сервере) храниться общая информация. Данные, хранящиеся на удаленных компьютерах, образуют информационный ресурс. Локальные и глобальные сети. Локальные сети (Local Area NetWorks, LAN) - это сети в пределах одного здания или некоторой ограниченной территории, имеющие один или несколько высокоскоростных каналов передачи цифровой информации. Компьютеры локальной сети преимущественно используют единый комплект протоколов для всех участников. Самые распространенные типы локальных сетей – Ethernet и Token Ring (открытые стандарты). Для связи нескольких локальных сетей, работающих по разным протоколам, служат специальные средства – шлюзы. Они могут быть аппаратными (шлюзовый серсер) и программными (шлюзовое приложение). Для сетевой безопасности между локальной и глобальной сетями устанавливают специальный компьютер или программу, называемые брандмауэрами , которые препятствуют несанкционированному перемещению данных. Глобальные сети (Wide Area NetWorks, WAN) - это сеть или объединенная сеть, в которую входят узлы, размещенные в различных географических пунктах. Наиболее известная глобальная сеть – Internet. Городские сети (Metropolitan Area NetWorks, MAN). Интернет. Основные понятия. В дословном переводе на русский язык Интернет – это межсеть. Internet - это сообщество множества международных и национальных компьютерных сетей, которые используют для обмена данными технологию internet. internet - это технология обмена данными, основанная на использовании семейства протоколов TCP/IP. Протокол – это особый перечень «правил» для сетевого взаимодействия компьютеров в рамках одного уровня. TCP/IP – это не один сетевой протокол, а два протокола, лежащих на разных уровнях – стек протоколов. Стек - это набор протоколов разных уровней, достаточный для организации взаимодействия систем. Протокол ТСР – протокол транспортного уровня. Он управляет тем, как происходит передача данных. Протокол IP (протокол Internetа)- адресный. Он принадлежат сетевому уровню и определяет, куда происходит передача данных. Рисунок 3 - Структура сети Internet Компоненты сети: F Компьютеры: ПК; ноутбуки. F Коммуникационное оборудование: коммутаторы; маршрутизаторы; линии связи. F Операционные системы: OS/2; Novell NetWare; Unix; Linux,Windows. F Сетевые приложения: сетевой принтер; сетевой диск; базы данных. Топология - способ соединения компьютеров в сети (геометрическая схема соединения). Сети Ethernet могут иметь топологию «шина» и «звезда». Передача информации в сети Internet. Когда мы работаем в Интернете, то через один канал, например, по одной единственной телефонной линии можно одновременно получать документы из разных стран. Согласно протоколу TPC, отправляемы данные «нарезаются» на пакеты, каждый пакет маркируется так, чтобы в нем данные для правильной сборки документа на компьютере получателя. Пакеты каждого из документов поступают порознь, с разделением по времени, и по мере поступления собираются в документы. Суть адресного протокола IP состоит в том, что у каждого участника сети должен быть свой уникальный адрес (IP-адрес). Адрес в Internet состоит из 4 байт. При записи байты отделяются друг от друга точками: 62.76.177.195 или 3.33.33.3 . Адрес IP состоит из двух частей: адреса сети и адреса хоста (компьютера, подключенного к Сети). Собственно протокол IP описывает три основные компоненты IP-технологии: формат IP-пакета, формат IP-адреса и способ маршрутизации IP-пакетов. Маршрутизация – механизм обеспечения передачи информации компьютерными системами, использующими разные принципы адресации. Устройство, которое направляет данные по нужному маршруту между системами с различной IP-адресацией, называется маршрутизатором. Они решают, к примеру, такие вопросы как: какую линию считать более выгодной для связи компьютеров. ( Телефон. Лин. Или космич лин.) Узлы, занимающиеся маршрутизацией , также называются маршрутизаторами. Линии связи: беспроводные (спутниковые, радиорелейные, оптические); кабельные (телефонный кабель, витая пара, коаксиальный кабель, оптоволоконный кабель).
Выделенная линия (dedicated line, leased line) - линия, постоянновключенная между двумя точками. Выделена в полное и безраздельное пользование. Обычно используется для подключения локальной сети средних размеров через компьютер поставщика в сеть. Виды доступа в Internet:
! Выделенный (непосредственный) доступ (dedicated access) -доступ в Internet c максимальными пользовательскими правами и возможностями. В этом случае вы работаете прямо на сетевой рабочей машине (хосте). !Сеансовое подключение по коммутируемой линии (dial-up) - набор номера на телефоне и соединение с абонентом; установление коммутируемой символьно-ориентированной асинхронной связи; создание канала последовательной передачи битовых данных. ! UUCP – подключение, котороепозволяет пересылать данные по стандартным телефонным линиям только для получения/отправки электронной почты и новостей. При подключении через телефонную линию необходим модем. Модем (происходит от модуляция-демодуляция) - устройство, преобразующее цифровые сигналы в аналоговую форму и обратно для передачи их по линиям связи аналогового типа, например, по телефону. Пакет – блок данных, используемый для передачи данных по сети, имеющий строго-определенную структуру, включающую в себя заголовок и поле данных. (Размеры пакетов могут меняться от примерно 40 до 32000 байт, в зависимости от оборудования, каналов связи в сети, но, обычно, пакеты не бывают длиннее 1500 байт). Организация доступа к сети Internet. Информационные ресурсы Internet - это вся совокупность информационных технологий и баз данных, которые доступны при помощи этих технологий. Понятие провайдера. Доступ в Internet, обычно, получают через поставщиков услуг (service provider). Поставщики эти продают различные виды услуг, каждый из них имеет свои преимущества и недостатки. Основные популярные информационные услуги или сервис Интернет. 1. Электронная почта. 2. Списки рассылки. Позволяет по электронной почте целым группам людей проводить диалоги, а также предоставляет способ распространения информационных бюллетеней. 3. Система телеконференций Usenet. Обеспечивает проведение групповых конференций, используя для этой цели систему серверов телеконференций, способных хранить материалы более 10000 тематических телеконференций. 4. Интерактивный чат. Обеспечивает проведение интерактивного обмена мнениями в реальном времени. 5. Проведение речевых и видео-конференций. Позволяет двум или большему числу абонентов слышать и видеть друг-друга. 6. Word Wide Web. Распределенная система взаимосвязанных страниц с текстовой, графической, звуковой и др. видами информации в Интернет. 7.Передача файлов. Позволяет абонентам загружать файлы с файл-серверов. Основные понятия World Wide Web. World Wide Web (WWW), графическая интерактивная информационная среда - наиболее популярный информационный сервис Internet, основанный на гипертекстовом формате. Как правило, документы WWW хранятся на постоянно подключенных к Интернету компьютерах – WWW-серверах. Обычно на WWW-сервере размещают на один документ, а группу. Такая группа взаимосвязанных документов представляет собой Web-узел (Web-сайт - жаргон). Отдельный документ называется Web-страницей. Для создания используется язык HTML (HyperText Markup Language) – (язык разметки гипертекста). Сервер - это программный модуль, который обслуживает запросы на доступ к ресурсам своего компьютера, а также компьютер, который предоставляет свои ресурсы другим компьютерам сети. Клиент - это программный модуль, который вырабатывает запросы на доступ к удаленным ресурсам и передает их по сети на нужный компьютер, а также компьютер, который потребляет локальные ресурсы других компьютеров сети. Служба - пара модулей "клиент / сервер", обеспечивающая совместный доступ определенному типу ресурсов. Принцип клиент/сервер. Запрашивающая программа – клиент – инициирует взаимодействие с отвечающей программой – сервером, и посылает запрос в определенном формате Отвечающая программа – сервер - принимает запросы от клиента и передает ему результат запроса. Понятно, что в принципе одна и та же программа может выступать и в роли сервера, и в роли клиента. Основная идея состоит в том, чтобы максимально использовать вычислительные возможности мощного сервера и минимально загрузить сеть при поиске и передаче необходимой информации. HTTP (Hyper Text Transfer Protocol - протокол передачи гипертекста) – протокол прикладного уровня, разработанный для обмена гипертекстовой информацией в сети Интернет. Протокол используется в сети WWW c 1990 года. Набор Web-страниц, связанных между собой ссылками и предназначенных для достижения единой цели, называется Web-сайтом. Web-страницы - создаются с помощью специального языка HTML (Hyper Text Markup Language - язык разметки гипертекста) и передаются по сети по протоколу HTTP. Гипертекст - текст со вставленными в него словами (командами) разметки, ссылающимися на другие места этого текста, другие документы, картинки и т.д. Во время чтения такого текста (в соответствующей программе, его обрабатывающей и выполняющей соответствующие ссылки или действия) вы видите подсвеченные (выделенные) в тексте слова. Если наехать на них курсором и нажать клавишу или на кнопку (глаз) мышки, то высветится то, на что ссылалось это слово, например, другой параграф той же главы этого же текста. Адресация документов.
Для записи адресов в Интернете используется форма, называемая URL(Uniform Resource Locator) - универсальный способ адресации в сети (форма запроса ресурса). Полная форма запроса содержит тип протокола доступа, адрес компьютера и путь поиска файла на этом компьютере. Например, http://www.citforum.ru/hardware/modem_tut/index.shtml, где http://-тип протокола доступа; www.citforum.ru/-адрес сервера ресурса; hardware/modem_tut/index.html-адрес ресурса на сервере. Преобразованиеадреса URL в цифровую форму IP-адреса производит служба имен доменов DNS - Domain Name System. Например перевод компьютерного имен типа club33.opa.bolizm в числовой адреса Internet типа 33.33.33.33, т.е. DNS позволяет пользоваться сетью, не забивая голову длинными цепочками чисел. Форматирование и отображение документа на конкретном компьютере производится специально программой – броузером (их также называют броузерами, но данное название считается неустоявшемся) – это программы, предназначенные для просмотра страниц Word Wide Web в сети Internet, а также в локальной сети Интранет. Наиболее известные броузеры - Internet Explorer (IE), он же называется обозревателем или навигатором. Панели броузера IE Стандартная панель – содержит набор стандартных кнопок. Назад; Вперед (с прокруткой) – для перемещения по просмотренным страницам; Стоп – остановка загрузки страницы; Обновить – обновление содержимого страницы с сервера; Домой – переход на домашнюю страницу; Поиск – для доступа к некоторым поисковым системам с открытием специальной панели-проводника Поиска в которой осуществляется сам поиск и отображаются его результаты. Избранное – для открытия списка страниц выбранных пользователем ранее в качестве избранных в отдельной панели, и доступа к ним. Журнал – выводит архив страниц, просмотренных пользователем в течение последних дней и недель Почта – работа с почтовой программой; Печать – отправка страницы на печать; Word – отправка документа в текстовый редактор. Поле Адрес – показывает текущий адрес броузера. Поле Ссылки – содержит кнопки быстрой ссылки, как правило на некоторые ресурсы Windows. Сохранение информации. Сохранение страницы – Файл–Сохранить как– Путь к папке и имя файла Сохранение отдельного изображения – ПКМ на изображении–Сохранить рисунок как–Путь к папке и имя файла Сохранение текстового фрагмента – Выделение фрагмента ЛКМ–ПКМ на выделенном фрагменте–Копировать–Переход в текстовый редактор–ПКМ в месте вставки–Вставить Меню броузера Файл – открытие, сохранение и распечатка страниц, интерфейс броузера к другим приложениям. Правка – стандартный для Windows набор функций по копированию и удалению информационного фрагмента, выделения и поиска на странице. Вид – определяют вид панелей броузера на экране; переходы, обновление и остановка загрузки; размер шрифта и тип кодировки (кириллица (windows (win-1251)); кириллица(KOI8-P)), просмотр содержимого страницы в виде HTML документа, открытие страницы на весь экран, поддержка языка Java . Избранное – содержит средства работы с размещением и упорядочением отдельных страниц как «избранных». Сервис – настройка свойств броузера, связь с почтовой программой, поиск страниц. Справка – учебник и справочник по IE, информация о программе. Избранное – для открытия списка страниц выбранных пользователем ранее в качестве избранных в отдельной панели, и доступа к ним. Журнал – выводит архив страниц, просмотренных пользователем в течение последних дней и недель; Пункт «Избранное» главного меню броузера – содержит средства работы с размещением и упорядочением отдельных страниц как «избранных». Упорядочить избранное: создать папку – открытие новой папки в категории «избранное»; переименовать – переименование страницы или папки; переместить – перемещение выбранной страницы или папки в другую папку; удалить – удаление выбранной страницы или папки. Добавить в избранное – добавление текущей страницы в категорию Избранные. ПКМ на названии страницы в категории Избранные. Удалить – удаление выбранной страницы. Пункт «Сервис» главного меню броузера – настройка свойств броузера, связь с почтовой программой, поиск страниц, аналогичных просматриваемой. Настройки броузера Общие – указание адреса домашней страницы, объем и срок хранения информации в журнале, цвета, шрифты, языки и оформление броузера Безопасность – устанавливает режим безопасности при работе в сети Internet. Содержание – ограничение доступа к страницам сомнительного содержания, проверка подлинности электронной подписи, настрой профиля при автозаполнении. Подключение – мастер подключения к сети Интернет, подключение через прокси-сервер и др. Программы – настройка программ, которые броузер будет использовать для доступа к почте, новостям, редактору HTML файлов и др. Дополнительно – конфигурация некоторых функциональных возможностей броузера. Основы электронной почты. E-mail (Electronic mail) - электронная почта (простонародн. - электронный аналог обычной почты, второй по популярности Internet сервис. С ее помощью можно посылать сообщения, получать их в свой электронный почтовый ящик, отвечать на письма корреспондентов автоматически, используя их адреса, исходя из их писем, рассылать копии вашего письма сразу нескольким получателям, переправлять полученное письмо по другому адресу, использовать вместо адресов (числовых или доменных имен) логические имена, создавать несколько подразделов почтового ящика для разного рода корреспонденции, включать в письма текстовые, графические, звуковые файлы и т.д. Адрес электронной почты в Интернет выглядит так: . и состоит из: $ имени пользователя (tanya), $ имени хоста или домена (des.tstu.ru). Программы почтовых серверов – sendmail (под UNIX), Internet Information Services(под Windows NT, Windows 2000) и др. Для отправки и просмотра сообщений электронной почты используются специальные программы – почтовые клиенты. Самые популярные программы, выступающие в качестве клиентов электронной почты: Microsoft Outlook Express, Netscape Messenger, The Bat!. Возможность отсылать почту и получать ее обеспечивают четыре протокола (иногда три): o UUCP (Unix-Unix CoPy) – служит непосредственно для для транспортировки почты; в основном работает в режиме «stop/go», то есть сообщение передается по цепочке почтовых серверов от одной машины к другой (используется по плохим телефонным каналам). o SMTP (Simple Mail Transfare Protocol) – служит непосредственно для для транспортировки почты между двумя почтовыми серверами; в основном работает в режиме on-line. Взаимодействие в рамках SMTP строится по принципу двусторонней связи, которая устанавливается между отправителем и получателем почтового сообщения. При этом отправитель инициирует соединение и посылает запросы на обслуживание, а получатель на эти запросы отвечает. Фактически, отправитель выступает в роли клиента, а получатель - сервера. o POP (Post Office Protocol) - если текущей версией POP является версия 3 – протокол называют POP3. Предназначен для разбора почты из почтовых ящиков пользователей на их рабочие места при помощи программ-клиентов. Если по протоколу SMTP пользователи отправляют корреспонденцию через Internet, то по протоколу POP3 пользователи получают корреспонденцию из своих почтовых ящиков на почтовом сервере в локальные файлы. o DNS (Domain Name System) - применяется для идентификации почтовых узлов для домена или имени узла. Тема 8. Организация работы на компьютере. (2 часа) 8.1 Влияние ПК на здоровье человека
Электромагнитное излучение.Как и все электрические приборы,компьютер обладает электромагнитным излучением. Причём из бытовых приборов с ПК по силе этого излучения сравнимы только микроволновая печь и телевизор, однако мы с ними мало контактируем в непосредственной близости. Таким образом, компьютер является самым опасным источником электромагнитного излучения. В настоящее время о влиянии данного излучения на организм человека, практически ничего не известно. Однако некоторые работы и исследования в этой области определяют возможные факторы риска, так, например, считается, что электромагнитное излучение может вызвать расстройства нервной системы, снижение иммунитета, расстройства сердечно-сосудистой системы и аномалии в процессе беременности и соответственно пагубное воздействие на плод. Электростатическое поле, ионизация, вредные вещества в воздухе. При работе, компьютер образует вокруг себя электростатическое поле, которое деионизирует окружающую среду, а при нагревании платы и корпус монитора испускают в воздух вредные вещества. Всё это делает воздух очень сухим, слабо ионизированным, со специфическим запахом, т.е. "тяжёлым" и вредным для дыхания, что может привести к заболеваниям аллергического характера, болезням органов дыхания и другим расстройствам. Многочисленными исследованиями российских и зарубежных специалистов доказано, что важнейшим условием безопасности человека перед экраном является правильный выбор визуальных параметров дисплея и светотехнических условий рабочего места [1]. Работа с дисплеями — и это доказано однозначно — при неправильном выборе яркости и освещенности экрана, контрастности знаков, цветов знака и фона, при наличии бликов на экране, дрожании и мелькании изображения — приводит к зрительному утомлению, головным болям, к значительной физиологической и психической нагрузкам, к ухудшению зрения. Особенно серьезные последствия отмечаются у детей, часами играющих на компьютерах. По заключению ученых МНИИ глазных болезней им. Гельмгольца: Розенблюм Ю. 3., Фейгин А. А., Корнюшина Т. А., существует компьютерный зрительный синдром. Человеческое зрение мало приспособлено к зрительной работе с изображением на компьютере. Экранное изображение отличается от естественного. Оно выделяет свет, а не отражает его, имеет меньший контраст по сравнению с печатным, изображение мелькающее, а не статичное. Данные ученые утверждают, что во всех заболеваниях, вызванных якобы работой на компьютере, виновато наше зрение. Когда оно работает с большими нагрузками это равносильно получению стресса, а если стресс длительный, то это приводит к общему ослаблению организма. В таблице 2 показана связь между нарушениями здоровья и потенциальными неблагоприятными эргономическими и эмиссионными факторами, имеющими отношение к работе мониторов. Таблица 2 - Связь между нарушениями здоровья и потенциальными неблагоприятными факторами, имеющими отношение к работе мониторов
Обозначения: «–» — связи нет, «+» — связь есть, «?» — связь возможна. (По материалам Всемирной Организации Здравоохранения — ВОЗ № 99 «Видеодисплейные терминалы и здоровье пользователей», 1989 г., Женева, Швейцария.) 8.2 Рекомендации по уменьшению вредного воздействия на человека Профилактика заболеваний позвоночника. Для профилактики вышеперечисленных заболеваний следует как можно эргономичней организовать место за компьютером, как можно чаще менять позу или вставать из-за компьютера и конечно же по возможности делать гимнастику, заниматься спортом и всячески развивать мышцы спины.
Защита от электромагнитного излучения.1. По возможности, стоит приобрести жидкокристаллический монитор, поскольку его излучение значительно меньше, чем у распространённых ЭЛТ мониторов (монитор с электроннолучевой трубкой). 2. При покупке монитора необходимо обратить внимание на наличие сертификата. 3. Системный блок и монитор должен находиться как можно дальше от вас. 4. Не оставляйте компьютер включённым на длительное время если вы его не используете, хотя это и ускорит износ компьютера, но здоровье полезней. Так же, не забудьте использовать "спящий режим" для монитора. 5. В связи с тем, что электромагнитное излучение от стенок монитора намного больше, постарайтесь поставить монитор в угол, так что бы излучение поглощалось стенами. Особое внимание стоит обратить на расстановку мониторов в офисах. 6. По возможности сократите время работы за компьютером и чаще делайте перерывы. 7. Компьютер должен быть заземлён. Если вы приобрели защитный экран, то его тоже следует заземлить. Основные санитарные правила и нормы СанПиН 2.2.2.542-96 "Гигиенические требования к видеодисплейным терминалам, персональным электронно-вычислительным машинам и организации работы", утвержденные постановлением Госкомсанэпиднадзора РФ от 14 июля 1996 г. N 14 3. Требование к видеодисплейным терминалам и персональным электронно-вычислительным машинам 3.1. Визуальные эргономические параметры ВДТ являются параметрами безопасности и их неправильный выбор приводит к ухудшению здоровья пользователей. Все ВДТ должны иметь гигиенический сертификат, включающий в том числе оценку визуальных параметров. 4. Требования к помещениям для эксплуатации ВДТ и ПЭВМ 4.1. Помещения с ВДТ и ПЭВМ должны иметь естественное и искусственное освещение. 4.2. Естественное освещение должно осуществляться через светопроемы, ориентированные преимущественно на север и северо-восток и обеспечивать коэффициент естественной освещенности (КЕО) не ниже 1.2% в зонах с устойчивым снежным покровом и не ниже 1.5% на остальной территории. 4.4. Площадь на одно рабочее место с ВДТ или ПЭВМ для взрослых пользователей должна составлять не менее 6,0 кв.м, а объем не менее 20,0 куб.м. 4.5. Площадь на одно рабочее место с ВДТ и ПЭВМ во всех учебных и дошкольных учреждениях должна быть не менее 6,0 кв.м, а объем - не менее 24,0 куб.м. 7. Требования к освещению помещений и рабочих мест с ВДТ и ПЭВМ 7.2. Искусственное освещение в помещениях эксплуатации ВДТ и ПЭВМ должно осуществляться системой общего равномерного освещения. В производственных и административно-общественных помещениях, в случаях преимущественной работы с документами, допускается применение системы комбинированного освещения (к общему освещению дополнительно устанавливаются светильники местного освещения, предназначенные для освещения зоны расположения документов). 7.3. Освещенность на поверхности стола в зоне размещения рабочего документа должна быть 300 - 500 лк. Допускается установка светильников местного освещения для подсветки документов. Местное освещение не должно создавать бликов на поверхности экрана и увеличивать освещенность экрана более 300 лк. 7.4. Следует ограничивать прямую блесткость от источников освещения. 7.5. Следует ограничивать отраженную блесткость на рабочих поверхностях (экран, стол, клавиатура и др.) за счет правильного выбора типов светильников и расположения рабочих мест по отношению к источникам естественного и искусственного освещения. 7.8. В качестве источников света при искусственном освещении должны применяться преимущественно люминесцентные лампы типа ЛБ. 8. Требования к организации и оборудованию рабочих мест с ВДТ и ПЭВМ 8.1. Общие требования 8.1.1. Рабочие места с ВДТ и ПЭВМ по отношению к световым проемам должны располагаться так, чтобы естественный свет падал сбоку, преимущественно слева. 8.1.2. Схемы размещения рабочих мест с ВДТ и ПЭВМ должны учитывать расстояния между рабочими столами с видеомониторами (в направлении тыла поверхности одного видеомонитора и экрана другого видеомонитора), которое должно быть не менее 2,0 м, а расстояние между боковыми поверхностями видеомониторов - не менее 1,2 м. 8.1.4. Оконные проемы в помещениях использования ВДТ и ПЭВМ должны быть оборудованы регулируемыми устройствами типа: жалюзи, занавесей, внешних козырьков и др. 8.1.13. Экран видеомонитора должен находиться от глаз пользователя на оптимальном расстоянии 600 - 700 мм, но не ближе 500 мм с учетом размеров алфавитно-цифровых знаков и символов. 8.1.14. В помещениях с ВДТ и ПЭВМ ежедневно должна проводиться влажная уборка. 8.1.15. Помещения с ВДТ и ПЭВМ должны быть оснащены аптечкой первой помощи и углекислотными огнетушителями. 8.2. Требования к организации и оборудованию рабочих мест с ВДТ и ПЭВМ для взрослых пользователей 8.2.1. Высота рабочей поверхности стола для взрослых пользователей должна регулироваться в пределах 680 - 800 мм; при отсутствии такой возможности высота рабочей поверхности стола должна составлять 725 мм. 8.2.2. Модульными размерами рабочей поверхности стола для ВДТ и ПЭВМ, на основании которых должны рассчитываться конструктивные размеры, следует считать: ширину 800, 1000, 1200 и 1400 мм, глубину 800 и 1000 мм при нерегулируемой его высоте, равной 725 мм. 8.2.3. Рабочий стол должен иметь пространство для ног высотой не менее 600 мм, шириной - не менее 500 мм, глубиной на уровне колен - не менее 450 мм и на уровне вытянутых ног - не менее 650 мм. 8.2.4. Рабочий стул (кресло) должен быть подъемно-поворотным и регулируемым по высоте и углам наклона сиденья и спинки, а так же - расстоянию спинки от переднего края сиденья. 8.2.5. Рабочее место должно быть оборудовано специальной подставкой для ног. 8.3. Требования к организации и оборудованию рабочих мест с ВДТ и ПЭВМ для учащихся средних и высших учебных заведений 8.3.4. Конструкция одноместного стола для работы с ПЭВМ и ВДТ должна предусматривать две раздельные поверхности: одна горизонтальная для размещения ПЭВМ или ВДТ с плавной регулировкой по высоте и вторая - для клавиатуры. 9.1. Общие требования к организации режима труда и отдыха при работе с ВДТ и ПЭВМ 9.1.1. Режимы труда и отдыха при работе с ПЭВМ и ВДТ должны организовываться в зависимости от вида и категории трудовой деятельности. 9.1.2. Виды трудовой деятельности разделяются на 3 группы: группа А - работа по считыванию информации с экрана ВДТ или ПЭВМ с предварительным запросом; группа Б - работа по вводу информации; группа В - творческая работа в режиме диалога с ЭВМ. При выполнении в течение рабочей смены работ, относящихся к разным видам трудовой деятельности, за основную работу с ПЭВМ и ВДТ следует принимать такую, которая занимает не менее 50% времени в течение рабочей смены или рабочего дня. 9.1.3. Для видов трудовой деятельности устанавливается 3 категории тяжести и напряженности работы с ВДТ и ПЭВМ, которые определяются: для группы А - по суммарному числу считываемых знаков за рабочую смену, но не более 60 000 знаков за смену; для группы Б - по суммарному числу считываемых или вводимых знаков за рабочую смену, но не более 40 000 знаков за смену; для группы В - по суммарному времени непосредственной работы с ВДТ и ПЭВМ за рабочую смену, но не более 6 часов за смену. 9.1.4. Для преподавателей высших и средних специальных учебных заведений, учителей общеобразовательных школ устанавливается длительность работы в дисплейных классах и кабинетах информатики и вычислительной техники не более 4 часов в день. 9.1.5. Для инженеров, обслуживающих учебный процесс в кабинетах (аудиториях) с ВДТ и ПЭВМ, продолжительность работы не должна превышать 6 часов в день. 9.1.7. Для обеспечения оптимальной работоспособности и сохранения здоровья профессиональных пользователей, на протяжении рабочей смены должны устанавливаться регламентированные перерывы. 9.1.9. Продолжительность непрерывной работы с ВДТ без регламентированного перерыва не должна превышать 2 часов. 9.1.10. При работе с ВДТ и ПЭВМ в ночную смену (с 22 до 6 часов), независимо от категории и вида трудовой деятельности, продолжительность регламентированных перерывов должна увеличиваться на 60 минут. 9.1.11. При 8-ми часовой рабочей смене и работе на ВДТ и ПЭВМ регламентированные перерывы следует устанавливать: - для I категории работ через 2 часа от начала рабочей смены и через 2 часа после обеденного перерыва продолжительностью 15 минут каждый; - для II категории работ через 2 часа от начала рабочей смены и через 1.5 - 2.0 часа после обеденного перерыва продолжительностью 15 минут каждый или продолжительностью 10 минут через каждый час работы; - для III категории работ через 1.5 - 2.0 часа от начала рабочей смены и через 1.5 - 2 часа после обеденного перерыва продолжительностью 20 минут каждый или продолжительностью 15 минут через каждый час работы. 9.2. Требования к организации режима работы с ВДТ и ПЭВМ студентов высших учебных заведений 9.2.2. Для студентов первого курса оптимальное время учебных занятий при работе с ВДТ или ПЭВМ составляет 1 час, для студентов старших курсов - 2 часа, с обязательным соблюдением между двумя академическими часами занятий перерыва длительностью 15 - 20 минут. Допускается время учебных занятий с ВДТ и ПЭВМ увеличивать для студентов первого курса до 2 часов, а для студентов старших курсов до 3 академических часов, при условии, что длительность учебных занятий в дисплейном классе (аудитории) не превышает 50% времени непосредственной работы на ВДТ или ПЭВМ и при соблюдении профилактических мероприятий: упражнения для глаз, физкультминутка и физкультпауза. 10. Требования к организации медицинского обслуживания пользователей ВДТ и ПЭВМ 10.3. Женщины со времени установления беременности и в период кормления ребенка грудью к выполнению всех видов работ, связанных с использованием ВДТ и ПЭВМ, не допускаются. 8.3 Вопросы компьютерной безопасности. Защита информации в компьютерных системах
Что такое компьютерные вирусы?Компьютерным вирусом называется программа (некоторая совокупность выполняемого кода/инструкций), которая способна создавать свои копии (не обязательно полностью совпадающие с оригиналом) и внедрять их в различные объекты/ресурсы компьютерных систем, сетей и т.д. без ведома пользователя. При этом копии сохраняют способность дальнейшего распространения. Вирусы можно разделить на классы по следующим признакам: по среде обитания вируса; по способу заражения среды обитания; по деструктивным возможностям по особенностям алгоритма вируса. По среде обитания вирусы можно разделить на сетевые, файловые и загрузочные. Сетевые вирусы распространяются по компьютерной сети, файловые внедряются в выполняемые файлы, загрузочные - в загрузочный сектор диска (Boot-сектор) или в сектор, содержащий системный загрузчик винчестера (Master Boot Record). Существуют сочетания - например, файлово-загрузочные вирусы, заражающие как файлы, так и загрузочные сектора дисков. Такие вирусы, как правило, имеют довольно сложный алгоритм работы и часто применяют оригинальные методы проникновения в систему. Способы заражения делятся на резидентный и нерезидентный. Резидентный вирус при инфицировании компьютера оставляет в оперативной памяти свою резидентную часть, которая затем перехватывает обращение операционной системы к объектам заражения и внедряется в них. Резидентные вирусы находятся в памяти и являются активными вплоть до выключения или перезагрузки компьютера. Нерезидентные вирусы не заражают память компьютера и являются активными ограниченное время. Некоторые вирусы оставляют в оперативной памяти небольшие резидентные программы, которые не распространяют вирус. Такие вирусы считаются нерезидентными. По деструктивным возможностям вирусы можно разделить на: безвредные, т.е. никак не влияющие на работу компьютера (кроме уменьшения свободной памяти на диске в результате своего распространения); неопасные, влияние которых ограничивается уменьшением свободной памяти на диске и графическими, звуковыми и пр. эффектами; опасные вирусы, которые могут привести к серьезным сбоям в работе очень опасные, которые могут привести к потере программ, уничтожить данные, стереть необходимую для работы компьютера информацию, записанную в системных областях памяти. По особенностям алгоритма можно выделить следующие группы вирусов: компаньон-вирусы (companion) - это вирусы, не изменяющие файлы. вирусы-“черви” (worm) - вирусы, которые распространяются в компьютерной сети и, так же как и компаньон-вирусы, не изменяют файлы или сектора на дисках. Они проникают в память компьютера из компьютерной сети, вычисляют сетевые адреса других компьютеров и рассылают по этим адресам свои копии. “паразитические” - все вирусы, которые при распространении своих копий обязательно изменяют содержимое дисковых секторов или файлов. “студенческие” - крайне примитивные вирусы, часто нерезидентные и содержащие большое число ошибок; “стелс”-вирусы (вирусы-невидимки, stealth), представляющие собой весьма совершенные программы, которые перехватывают обращения DOS к пораженным файлам или секторам дисков и “подставляют” вместо себя незараженные участки информации. Кроме этого, такие вирусы при обращении к файлам используют достаточно оригинальные алгоритмы, позволяющие “обманывать” резидентные антивирусные мониторы. “полиморфик”-вирусы (самошифрующиеся или вирусы-призраки, polymorphic) - достаточно труднообнаруживаемые вирусы, не имеющие сигнатур, т.е. не содержащие ни одного постоянного участка кода. В большинстве случаев два образца одного и того же полиморфик-вируса не будут иметь ни одного совпадения. Это достигается шифрованием основного тела вируса и модификациями программы-расшифровщика. “макро-вирусы” - вирусы этого семейства используют возможности макро-языков, встроенных в системы обработки данных (текстовые редакторы, электронные таблицы и т.д.). В настоящее время наиболее распространены макро-вирусы заражающие текстовые документы редактора Microsoft Word.
Почему необходимо бороться с компьютерными вирусами?Ущерб от действий вируса в системе может оказаться значительным. Существуют вирусы, которые могут привести к потере программ, уничтожить данные, стереть необходимую для работы компьютера информацию, привести к серьезным сбоям в работе компьютера. При этом может произойти сбой в работе, как отдельных компьютеров, так и компьютерной сети в целом. Основные симптомы вирусного поражения следующие: Замедление работы некоторых программ. Увеличение размеров файлов (особенно выполняемых). Появление не существовавших ранее “странных” файлов. Уменьшение объема доступной оперативной памяти (по сравнению с обычным режимом работы). Внезапно возникающие разнообразные видео и звуковые эффекты. Страницы: 1, 2 |
|
© 2010 |
|