|
|
|
|
Курсовая: Офисные пакеты для открытых операционных систем
Курсовая: Офисные пакеты для открытых операционных систем
БЕЛОРУССКИЙ ГОСУДАРСТВЕННЫЙ УНИВЕРСИТЕТ ИНФОРМАТИКИ И РАДИОЭЛЕКТРОНИКИ
Факультет заочного обучения
кафедра СиУТ
КУРСОВАЯ РАБОТА
на тему: «Офисные пакеты для открытых операционных систем»
Выполнил: Раковский
А.А.
студент II курса БГУиР 211030
Витебская область
факультет заочного обучения г.Орша, ул.Флерова,
группа 103001-37 д.16, кв.24
Научный руководитель:
доцент кафедры СиУТ Мельников В.А.
МИНСК 2003
Содержание
Введение. 3
1. Запуск StarOffice. 4
2. Текстовый процессор StarOffice Writer 5
3. Электронные таблицы StarOffice Calc. 16
4. Создание презентаций в StarOffice Impress. 22
5. Использование StarOffice Draw.. 27
6. Базы данных в StarOffice. 37
7. Групповая работа над документом. 40
8. Сравнительный анализ офисных пакетов StarOffice 6.0 и MS Office XP. 42
Заключение. 44
Список литературы.. 46
 Двигаться вперед можно только отказавшись от старых привычек
Г. Форд
Сегодня на мировом компьютерном рынке происходит столкновение двух
противоположных идеологий: закрытая, централизованная, монолитная модель
Microsoft против открытой модели свободного программного обеспечения.
Появление свободного Sun StarOffice представляет реальную альтернативу
монополии Microsoft. StarOffice – это полноценный офисный пакет совместимый с
Microsoft Office. Его поддерживают самые знаменитые в компьютерном мире
фирмы: Sun Microsystems, IBM, Compaq, HP. И StarOffice не просто повторяет
возможности MS Office, он предлагает определенные преимущества, включая:
1. Открытость. StarOffice развивается по той же успешной
схеме, что и сам Linux – исходный текст будет свободно доступен через Internet.
Основными положениями Open Source являются:
ü Свободное распространение. Лицензия не может содержать никаких
ограничений на продажу или бесплатное распространение программного продукта или
его части. Кроме того, в лицензии не может оговариваться вознаграждение за
продажу или распространение продукта.
ü Должен быть предоставлен свободный доступ любого желающего к
исходным текстам, а также должно быть разрешено их свободное распространение.
ü Целостность авторского исходного текста. Лицензия может ограничивать
распространение измененного авторского исходного текста только в том случае,
если в ней предусмотрено разрешение на распространение patch-файлов с исходным
текстом для изменения продукта при компиляции.
ü Лицензия не должна наносить ущерб другим программам, которые
распространяются вместе с лицензируемым продуктом. В частности, она не должна
требовать, чтобы эти программы также были Open Source.
2. Экономичность. StarOffice не требует никаких лицензионных
издержек и дает возможность легализовать вашу компьютерную установку.
ü Плюсы – более низкая стоимость использования, за счет уменьшения
затрат на программное обеспечение; более простое администрирование благодаря
поддержке многоплатформенности. Свободное ПО - самый быстро развивающийся
сегмент компьютерного рынка: переход на него, в конце концов, неизбежен. Чем
раньше его начать этот переход, тем легче будет процесс.
ü Минусы – переобучение пользователей MS Office.
3. Универсальность. StarOffice работает и под MS Windows, и
под Linux, и под Solaris.
4. Перспективность. StarOffice ориентируется на самые
современные стандарты: Gnome, CORBA, XML, и, конечно, Open Source.
5. Безопасность. Замечательное свойство свободного ПО –
отсутствие вирусов. При переходе к 100% свободному программному обеспечению,
можно не волноваться по поводу вирусов, т.к. их просто нет на свободных
платформах.
Учитывая вышеизложенное, рассмотрим в данной работе один из перспективных, на
мой взгляд, офисных пакетов – Sun StarOffice 6.0.
Запуск StarOffice осуществляется из системного меню. Пункты в системном меню для
загрузки компонентов StarOffice появятся автоматически при установленном
StarOffice. Для того чтобы создать новый документ в уже открытом StarOffice,
можно воспользоваться кнопкой New на панели инструментов. При
кратковременном нажатии (менее 1 сек) откроется документ того же типа, при
долговременном нажатии появится меню возможных типов документов, приведенных в
следующей таблице: Двигаться вперед можно только отказавшись от старых привычек
Г. Форд
Сегодня на мировом компьютерном рынке происходит столкновение двух
противоположных идеологий: закрытая, централизованная, монолитная модель
Microsoft против открытой модели свободного программного обеспечения.
Появление свободного Sun StarOffice представляет реальную альтернативу
монополии Microsoft. StarOffice – это полноценный офисный пакет совместимый с
Microsoft Office. Его поддерживают самые знаменитые в компьютерном мире
фирмы: Sun Microsystems, IBM, Compaq, HP. И StarOffice не просто повторяет
возможности MS Office, он предлагает определенные преимущества, включая:
1. Открытость. StarOffice развивается по той же успешной
схеме, что и сам Linux – исходный текст будет свободно доступен через Internet.
Основными положениями Open Source являются:
ü Свободное распространение. Лицензия не может содержать никаких
ограничений на продажу или бесплатное распространение программного продукта или
его части. Кроме того, в лицензии не может оговариваться вознаграждение за
продажу или распространение продукта.
ü Должен быть предоставлен свободный доступ любого желающего к
исходным текстам, а также должно быть разрешено их свободное распространение.
ü Целостность авторского исходного текста. Лицензия может ограничивать
распространение измененного авторского исходного текста только в том случае,
если в ней предусмотрено разрешение на распространение patch-файлов с исходным
текстом для изменения продукта при компиляции.
ü Лицензия не должна наносить ущерб другим программам, которые
распространяются вместе с лицензируемым продуктом. В частности, она не должна
требовать, чтобы эти программы также были Open Source.
2. Экономичность. StarOffice не требует никаких лицензионных
издержек и дает возможность легализовать вашу компьютерную установку.
ü Плюсы – более низкая стоимость использования, за счет уменьшения
затрат на программное обеспечение; более простое администрирование благодаря
поддержке многоплатформенности. Свободное ПО - самый быстро развивающийся
сегмент компьютерного рынка: переход на него, в конце концов, неизбежен. Чем
раньше его начать этот переход, тем легче будет процесс.
ü Минусы – переобучение пользователей MS Office.
3. Универсальность. StarOffice работает и под MS Windows, и
под Linux, и под Solaris.
4. Перспективность. StarOffice ориентируется на самые
современные стандарты: Gnome, CORBA, XML, и, конечно, Open Source.
5. Безопасность. Замечательное свойство свободного ПО –
отсутствие вирусов. При переходе к 100% свободному программному обеспечению,
можно не волноваться по поводу вирусов, т.к. их просто нет на свободных
платформах.
Учитывая вышеизложенное, рассмотрим в данной работе один из перспективных, на
мой взгляд, офисных пакетов – Sun StarOffice 6.0.
Запуск StarOffice осуществляется из системного меню. Пункты в системном меню для
загрузки компонентов StarOffice появятся автоматически при установленном
StarOffice. Для того чтобы создать новый документ в уже открытом StarOffice,
можно воспользоваться кнопкой New на панели инструментов. При
кратковременном нажатии (менее 1 сек) откроется документ того же типа, при
долговременном нажатии появится меню возможных типов документов, приведенных в
следующей таблице:
Тип | Функция | | Text Document | Создаёт новый текстовый документ | | Spreadsheet | Создаёт новый документ электронной таблицы | | Presentation | Создаёт новый документ-презентацию | | Drawing | Создаёт новый документ-рисунок | | HTML Document | Создаёт новый документ HTML | | Master Document | Создаёт новый главный документ | | Formula | Создаёт новый документ-формулу | | Labels | Открывает диалог для создания документа-наклейки | | Business Cards | Открывает диалог для создания документа - визитной карточки | | Templates and Documents | Открывает диалог для выбора шаблона, нового документа или созданного ранее документа |
Для открытия файла или создания нового можно выбрать пункт Templates and
Documents – при этом открывается диалоговое окно, при помощи которого можно
выбрать тип нового документа или открыть уже существующий.
В списке, расположенном слева, выбираем каталог, из которого загружается
документ или шаблон. В списке посредине выбираем тип шаблона или открываемого
документа. При одиночном щелчке по объекту можно увидеть свойства документа в
правой части диалогового окна. Двойной щелчок открывает документ или создаёт
новый документ, основанный на шаблоне.
Новый документ или открытый файл открывается в новом окне. Список последних
открывавшихся файлов можно просмотреть и открыть в меню File. Для
открытия файла выбираем его из списка. Также можно открыть файл, введя URL,
либо путь и имя локального файла в поле URL на панели инструментов, либо
выбрать открывавшийся файл из списка URL – в этом случае файл открывается в том
же окне. Это поле поддерживает функцию автодополнения, т.е. по мере ввода
начальных букв система дополняет строку первым возможным вариантом.
StarOffice Writer – мощный текстовый процессор, который используется для
создания профессионально выглядящих документов, информативных новостных
рассылок и убедительных рекламных брошюр. Кроме того, StarOffice Writer
позволяет быстро интегрировать в документы графики и изображения, создавать
шаблоны деловых писем, делать пометки, и даже публиковать подготовленные
документы в Интернет.
После запуска приложения на экране появляется следующее окно:
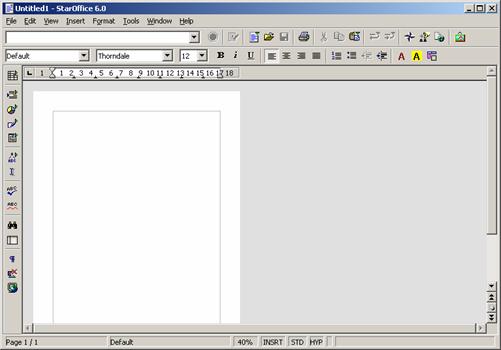 Перейдем непосредственно к рассмотрению основных принципов работы с данной
программой.
Перейдем непосредственно к рассмотрению основных принципов работы с данной
программой.
Навигация по тексту
Под навигацией по тексту понимается перемещение курсора текста в нужное место
документа, производить которое можно с помощью мыши или клавиатуры.
Первый способ осуществляется с помощью полос прокрутки “схватившись” мышью за
ползунок или с помощью стрелок на полосе прокрутки можно перемещать часть
отображаемого документа. Если мышь имеет дополнительные кнопки или колесо
прокрутки, то можно перемещаться по документу, используя их.
С помощью клавиатуры можно перемещать курсор при помощи стрелок и клавиш
PageUp, PageDown, Home и End. При нажатии на стрелку
влево или вправо курсор перемещается на один символ влево или вправо
соответственно. При нажатии на стрелку вверх или вниз курсор перемещается на
строку вверх или на строку вниз. Клавиши PageUp и PageDown
перемещают курсор сразу на страницу вверх или вниз. Home и End
используются для перемещения в начало и конец строки соответственно.
Можно использовать клавиши перемещения курсора совместно с клавишей Ctrl
– в этом случае клавиши стрелок влево и вправо перемещают курсор на одно слово
(до пробела или знаков препинания) влево или вправо, а клавиши Home и
End – в начало или конец документа.
Ввод текста
Для ввода текста необходимо создать новый, либо открыть существующий документ
StarOffice Writer установить курсор в том месте документа, где будет вводиться
текст и, используя клавиатуру, ввести его. По умолчанию используется режим
вставки – текст за курсором будет сдвигаться вместе с нововведённым. Если
необходимо, чтобы введённый текст заменял уже существующий, следует сменить
режим вставки на замену при помощи клавиши Insert. Текущий режим
отображается на панели состояния.
При вводе текста используется функция автодополнения слов: длинные и часто
набираемые слова дополняются вариантом уже введённого ранее слова с таким же
началом. Чтобы закончить слово, можно использовать клавишу автодополнения,
указанную в диалоге настройки Автозамена (меню Tools–AutoCorrect–Word
Completion) в поле Accept with (по умолчанию используется клавиша
Enter). В этом же диалоге устанавливаются свойства автодополнения, такие как
минимальное количество букв в слове для включения функции автодополнения,
максимальное количество слов для запоминания, как будет выводиться
автодополнение (в форме подсказки или в конце слова) и некоторые другие.
Удаление текста
Для удаления текста справа и слева от курсора используются клавиши Del и
Backspace. Чтобы удалить символы от курсора до начала или конца текущего
слова, используем комбинации Ctrl-Backspace и Ctrl-Del. Для
удаления фрагмента можно выделить его и нажать на клавишу Del или
Backspace.
Выделение текста
Для выделения текста с помощью мыши наводим курсор на начало выделяемого
фрагмента, нажимаем левую кнопку и, не отпуская её, перемещаем курсор в конец
выделяемого фрагмента текста. Выделенный текст будет представлен в
инвертированном цвете. Если нужно выделить только одно слово, то достаточно
произвести двойной щелчок по нему. Для выделения полной строки применяется
тройной щелчок.
Для выделения текста с помощью клавиатуры перемещаем курсор в начало выделяемого
фрагмента текста и при нажатой клавише Shift перемещаем его в конец.
Для того, чтобы выделить всё содержимое документа, используем сочетание клавиш
Ctrl–A.
Выделение текста возможно в нескольких режимах, отображаемых на панели
состояния: STD – стандартный (по умолчанию), EXT – расширенный
(началом выделения будет текущее положение курсора) и ADD – с
добавлением (возможно выделение нескольких не связанных друг с другом
фрагментов текста). Смена режима выделения производится щелчком по панели
состояния. Расширенный режим также переключается с помощью клавиши F8.
Клавишей Shift включается расширенный режим выделения мышью, т.е.
текущее положение курсора становится началом выделения, а мышью указывается его
конец. Клавишей Ctrl включается режим с добавлением, когда можно
выделять несвязанные друг с другом фрагменты.
Копирование и перемещение текста
Часто требуется скопировать или переместить введённый текст. Это можно сделать
при помощи мыши или клавиатуры. Для перемещения текста с помощью мыши, нужно
выделить фрагмент текста и перетащить его в другое место. Если требуется
копирование, нужно удерживать при этом клавишу Ctrl. Чтобы переместить
текст с помощью клавиатуры, можно использовать комбинации клавиш: Ctrl-X
или Shift-Del для вырезания выделенного текста и помещения его в буфер,
а после установки курсора в место, куда нужно поместить текст – комбинацию
Ctrl-V или Shift-Insert. Копирование отличается только
использованием Ctrl-C или Ctrl-Insert – для помещения исходного
текста в буфер обмена – при этом он не будет удален из текущей позиции.
Комбинация клавиш Ctrl-стрелка вверх (Ctrl-стрелка вниз)
перемещает параграф, в котором стоит курсор или выделенные параграфы, вверх
(вниз).
Визуальное выделение текста
 К выделенным фрагментам и
вводимому тексту можно применять форматирование – например, изменять способ
отображения символов: делать их наклонными или жирным, изменять размер и шрифт
символов, цвет символов и фона. Форматирование применяется к выделению, слову
или вводимому тексту – для этого можно использовать кнопки на панели
инструментов, горячие клавиши или контекстное меню.
На панели инструментов имеются следующее кнопки , где B – жирный,
I – курсив, U – подчёркнутый.
Можно использовать горячие клавиши – сочетание клавиши Ctrl с первой
буквой формата символа (англоязычное название):
Ctrl-B – жирный (Bold)
Ctrl-I – наклонный (Italic)
Ctrl-U – подчёркнутый (Underline)
Ctrl-D – двойное подчёркивание (Double underline)
Если щёлкнуть правой кнопкой мыши по выделению или слову, появится контекстное
меню. В пункте Style можно выбрать вид символов. Этот пункт
предоставляет доступ к большему количеству параметров, нежели панель
инструментов.
Также можно применить к символам сразу несколько форматов, например Жирный-
Наклонный.
Применение форматирования делает текст более представительным, позволяя
выделить основную мысль в тексте, чтобы читатель обратил внимание на
определённые фразы. В редакторе StarOffice Writer можно также изменять тип и
размер шрифта, цвет символов и многое другое. Основные свойства вынесены на
панель инструментов. К выделенным фрагментам и
вводимому тексту можно применять форматирование – например, изменять способ
отображения символов: делать их наклонными или жирным, изменять размер и шрифт
символов, цвет символов и фона. Форматирование применяется к выделению, слову
или вводимому тексту – для этого можно использовать кнопки на панели
инструментов, горячие клавиши или контекстное меню.
На панели инструментов имеются следующее кнопки , где B – жирный,
I – курсив, U – подчёркнутый.
Можно использовать горячие клавиши – сочетание клавиши Ctrl с первой
буквой формата символа (англоязычное название):
Ctrl-B – жирный (Bold)
Ctrl-I – наклонный (Italic)
Ctrl-U – подчёркнутый (Underline)
Ctrl-D – двойное подчёркивание (Double underline)
Если щёлкнуть правой кнопкой мыши по выделению или слову, появится контекстное
меню. В пункте Style можно выбрать вид символов. Этот пункт
предоставляет доступ к большему количеству параметров, нежели панель
инструментов.
Также можно применить к символам сразу несколько форматов, например Жирный-
Наклонный.
Применение форматирования делает текст более представительным, позволяя
выделить основную мысль в тексте, чтобы читатель обратил внимание на
определённые фразы. В редакторе StarOffice Writer можно также изменять тип и
размер шрифта, цвет символов и многое другое. Основные свойства вынесены на
панель инструментов.
Изменение шрифта, размера, цвета символов
Размер и тип шрифта выбираются в выпадающих списках на панели инструментов. В
списке типов шрифта они показаны так, как будут отображаться в документе.
  Шрифт и размер также изменяются с помощью контекстного меню – щёлкнув правой
кнопкой мыши на выделении, в пунктах Font Name и Font Size
можно выбрать требуемые значения. Кнопки смены цвета также вынесены на панель
инструментов. С помощью этих кнопок можно изменять цвет шрифта, фона выделения
и целого параграфа. Для быстрого изменения цвета шрифта используется кнопка на
панели инструментов. Можно выделить область, которая будет отображаться другим
цветом, и нажать на неё, а можно, не выделяя область, щёлкнуть по кнопке
(курсор изменится на «ведёрко») и “залить” область, выделив её. Цвет символа на
кнопке инструмента соответствует тому, на который изменится цвет текста в
документе. Его можно выбирать – для этого надо нажать на кнопку более одной
секунды и выбрать нужный цвет в появившемся меню. Цвет фона изменяется
аналогично. При этом цвет вокруг символа на кнопке инструмента соответствует
тому, на который будет меняться цвет фона в документе.
Шрифт и размер также изменяются с помощью контекстного меню – щёлкнув правой
кнопкой мыши на выделении, в пунктах Font Name и Font Size
можно выбрать требуемые значения. Кнопки смены цвета также вынесены на панель
инструментов. С помощью этих кнопок можно изменять цвет шрифта, фона выделения
и целого параграфа. Для быстрого изменения цвета шрифта используется кнопка на
панели инструментов. Можно выделить область, которая будет отображаться другим
цветом, и нажать на неё, а можно, не выделяя область, щёлкнуть по кнопке
(курсор изменится на «ведёрко») и “залить” область, выделив её. Цвет символа на
кнопке инструмента соответствует тому, на который изменится цвет текста в
документе. Его можно выбирать – для этого надо нажать на кнопку более одной
секунды и выбрать нужный цвет в появившемся меню. Цвет фона изменяется
аналогично. При этом цвет вокруг символа на кнопке инструмента соответствует
тому, на который будет меняться цвет фона в документе.
 Изменить цвет
параграфа можно с помощью специального инструмента. Нажатие на эту кнопку
открывает форму выбора цвета, который и будет фоновым для текущего параграфа.
На панель инструментов вынесены только те кнопки, которые наиболее часто
используются. Однако шрифт имеет гораздо больше свойств. Для доступа к ним
применяется диалог оформления символов, открыть который можно с помощью
контекстного меню, выделив область, щёлкнув по ней правой кнопкой мыши и выбрав
пункт контекстного меню Character... можно также воспользоваться меню
Format–Character. Этот диалог имеет несколько закладок, при выборе которых
открывается новая группа свойств текста.
На первой закладке (Font) задаются его свойства: шрифт, размер, формат,
используемый язык, цвет. Более интересна вторая закладка – здесь задаются
дополнительные эффекты, применяемые к шрифту – его можно сделать контурным,
теневым или рельефным. Настройки шрифта, сгруппированные на закладке
Position, отвечают за положение текста относительно строки. Здесь можно
указать регистр (индекс – верхний или нижний, то есть смещение строки по
вертикали), угол наклона (на 0, 90 или 270 градусов) и масштабирование. На
закладке Hyperlink указываются свойства для использования текста как
ссылки на ресурс Интернета или локальный файл. Основное поле – URL, где
указывается путь к ресурсу или файлу. Изменить цвет
параграфа можно с помощью специального инструмента. Нажатие на эту кнопку
открывает форму выбора цвета, который и будет фоновым для текущего параграфа.
На панель инструментов вынесены только те кнопки, которые наиболее часто
используются. Однако шрифт имеет гораздо больше свойств. Для доступа к ним
применяется диалог оформления символов, открыть который можно с помощью
контекстного меню, выделив область, щёлкнув по ней правой кнопкой мыши и выбрав
пункт контекстного меню Character... можно также воспользоваться меню
Format–Character. Этот диалог имеет несколько закладок, при выборе которых
открывается новая группа свойств текста.
На первой закладке (Font) задаются его свойства: шрифт, размер, формат,
используемый язык, цвет. Более интересна вторая закладка – здесь задаются
дополнительные эффекты, применяемые к шрифту – его можно сделать контурным,
теневым или рельефным. Настройки шрифта, сгруппированные на закладке
Position, отвечают за положение текста относительно строки. Здесь можно
указать регистр (индекс – верхний или нижний, то есть смещение строки по
вертикали), угол наклона (на 0, 90 или 270 градусов) и масштабирование. На
закладке Hyperlink указываются свойства для использования текста как
ссылки на ресурс Интернета или локальный файл. Основное поле – URL, где
указывается путь к ресурсу или файлу.
Форматирование параграфов
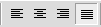 Помимо манипуляций со шрифтами
StarOffice Writer позволяет производить форматирование параграфов, что
позволяет изменять расположение текста на странице. Параграф может быть
выровнен по левому краю или по правому. Можно установить автоматическую
нумерацию для каждого нового параграфа и задать её тип. Основные кнопки
вынесены на панель инструментов. Они используются применительно к текущему
параграфу или выделению. Как и при форматировании символов, можно использовать
горячие клавиши:
Ctrl-L – выравнивание по левому краю (align to Left)
Ctrl-R – выравнивание по правому краю (align to Right)
Ctrl-E – выравнивание по центру (Center)
Ctrl-J – выравнивание по левому и правому краям (Justify).
Иногда требуется вставить между словами пробел, по которому не будет
производиться перенос строки – так называемый неразрывный пробел. Вставляется
этот символ комбинацией Ctrl-Space. Как и символы, параграф имеет
гораздо больше свойств, чем те, управление которыми вынесено на панель
инструментов. Для более тонкой настройки используется диалог, который
вызывается через меню Format–Paragraph... или из контекстного меню
(пункт Paragraph). Здесь устанавливаются такие свойства как величина
отступов слева и справа от края страницы, отступ первой строки, интервалов
между строками и т.д. Каждая группа свойств находится на своей закладке. Помимо манипуляций со шрифтами
StarOffice Writer позволяет производить форматирование параграфов, что
позволяет изменять расположение текста на странице. Параграф может быть
выровнен по левому краю или по правому. Можно установить автоматическую
нумерацию для каждого нового параграфа и задать её тип. Основные кнопки
вынесены на панель инструментов. Они используются применительно к текущему
параграфу или выделению. Как и при форматировании символов, можно использовать
горячие клавиши:
Ctrl-L – выравнивание по левому краю (align to Left)
Ctrl-R – выравнивание по правому краю (align to Right)
Ctrl-E – выравнивание по центру (Center)
Ctrl-J – выравнивание по левому и правому краям (Justify).
Иногда требуется вставить между словами пробел, по которому не будет
производиться перенос строки – так называемый неразрывный пробел. Вставляется
этот символ комбинацией Ctrl-Space. Как и символы, параграф имеет
гораздо больше свойств, чем те, управление которыми вынесено на панель
инструментов. Для более тонкой настройки используется диалог, который
вызывается через меню Format–Paragraph... или из контекстного меню
(пункт Paragraph). Здесь устанавливаются такие свойства как величина
отступов слева и справа от края страницы, отступ первой строки, интервалов
между строками и т.д. Каждая группа свойств находится на своей закладке.
 Если приходится
часто менять метод выравнивания, то лучше использовать функцию “DirectCursor
”: обычно параграф выравнивается по краю, установленному на панели инструментов,
а при включении этой функции указывать, по какому краю будет выравниваться
текст параграфа, можно мышью. Функция включается нажатием кнопки DirectCursor
On/Off на панели инструментов. Текст выравнивается по тому краю, ближе к
которому находится курсор мыши – или по центру. На это указывает специальный
маркер, описание которого приведено ниже. Если приходится
часто менять метод выравнивания, то лучше использовать функцию “DirectCursor
”: обычно параграф выравнивается по краю, установленному на панели инструментов,
а при включении этой функции указывать, по какому краю будет выравниваться
текст параграфа, можно мышью. Функция включается нажатием кнопки DirectCursor
On/Off на панели инструментов. Текст выравнивается по тому краю, ближе к
которому находится курсор мыши – или по центру. На это указывает специальный
маркер, описание которого приведено ниже.
 – выравнивание по левому краю – выравнивание по левому краю
 – выравнивание по центру – выравнивание по центру
 – выравнивание по правому краю – выравнивание по правому краю
Межстрочное расстояние
Иногда требуется задать другой интервал между строками. Сделать это можно из
контекстного меню, выбрав пункт Line Spacing, или с помощью следующих
комбинаций клавиш:
Ctrl-1 – одинарный интервал.
Ctrl-2 – двойной интервал.
Ctrl-5 – полуторный интервал.
Использование списков
   Очень часто возникает необходимость в создании списков, как нумерованных, так и
ненумерованных. Соответствующие режимы переключаются с панели инструментов
кнопкой Numbering on/off. или клавишей F12. Ненумерованный
список также создается при помощи кнопки на панели инструментов. В начале
нумерованных списков автоматически подставляется цифра или символ,
ненумерованных – специальный символ. Когда курсор находится на параграфе со
Очень часто возникает необходимость в создании списков, как нумерованных, так и
ненумерованных. Соответствующие режимы переключаются с панели инструментов
кнопкой Numbering on/off. или клавишей F12. Ненумерованный
список также создается при помощи кнопки на панели инструментов. В начале
нумерованных списков автоматически подставляется цифра или символ,
ненумерованных – специальный символ. Когда курсор находится на параграфе со  списком, можно вызвать панель управления списком – её переключение производится
щелчком по кнопке справа на панели инструментов. Можно вставлять новые разделы
списков, изменять уровень списка, перемещать параграф или вызвать диалог
настройки списка. Увеличить уровень нумерации параграфа можно клавишей Tab
, установив курсор в начало параграфа (сразу после символа нумерации). Для
уменьшения уровня используется комбинация Shift-Tab.
списком, можно вызвать панель управления списком – её переключение производится
щелчком по кнопке справа на панели инструментов. Можно вставлять новые разделы
списков, изменять уровень списка, перемещать параграф или вызвать диалог
настройки списка. Увеличить уровень нумерации параграфа можно клавишей Tab
, установив курсор в начало параграфа (сразу после символа нумерации). Для
уменьшения уровня используется комбинация Shift-Tab.
Применение специальных вставок
В документ можно вставлять специальные поля, содержимое которых будет
изменяться в зависимости от определенных условий. Например, поле даты будет
меняться в момент открытия документа и, тем самым, это поле можно
использовать, например, при составлении договоров, приказов. Для
произведения такого действия открываем диалог вставки поля или, для часто
используемых полей, специальный инструмент-меню.
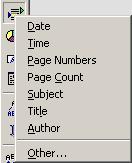  На панели инструментов слева находится кнопка, кратковременное нажатие которой
откроет диалог, а более длительное – выведет меню возможных полей для вставки в
документ. При нажатии на кнопку более одной секунды появится меню. В нём
выбирается тип поля, которое нужно вставить в документ (в текущей позиции
курсора). Если в меню нет требуемого поля, или же нужно настроить вставляемое
поле, то удобнее вызвать диалог кратковременным нажатием на кнопку или при
выборе в меню Other..., из меню Insert–Fields–Other..., а также
сочетанием клавиш Ctrl-F2.
На панели инструментов слева находится кнопка, кратковременное нажатие которой
откроет диалог, а более длительное – выведет меню возможных полей для вставки в
документ. При нажатии на кнопку более одной секунды появится меню. В нём
выбирается тип поля, которое нужно вставить в документ (в текущей позиции
курсора). Если в меню нет требуемого поля, или же нужно настроить вставляемое
поле, то удобнее вызвать диалог кратковременным нажатием на кнопку или при
выборе в меню Other..., из меню Insert–Fields–Other..., а также
сочетанием клавиш Ctrl-F2.
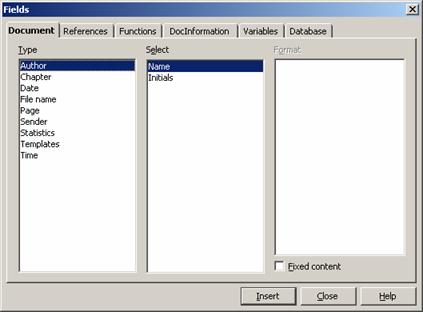 Все поля разделены на категории, которые расположены на соответствующих
закладках. Выбрав тип, подтип, и установив свойства, нажимаем на кнопку вставки
– при этом поле вставляется на место курсора. Вставленные поля могут отображать
содержимое или значение. Переключение режимов отображения производится через
меню View–Fields или комбинацией клавиш Ctrl-F9. Иногда нужно
обновить поля (например, дату или время) – для этого используется клавиша
F9.
Все поля разделены на категории, которые расположены на соответствующих
закладках. Выбрав тип, подтип, и установив свойства, нажимаем на кнопку вставки
– при этом поле вставляется на место курсора. Вставленные поля могут отображать
содержимое или значение. Переключение режимов отображения производится через
меню View–Fields или комбинацией клавиш Ctrl-F9. Иногда нужно
обновить поля (например, дату или время) – для этого используется клавиша
F9.
Настройка и использование табуляции
Табуляция (отступ в начале параграфа) – одно из средств, традиционно применяемых
для форматирования документа. Изменить её размер и тип можно в диалоге
настройки параграфа, а также с помощью линейки, находящейся под панелью
инструментов. Если сделать двойной щелчок по линейке, то появится диалог
настройки параграфа со свойствами настройки табуляции (Tabs).
Position – указание размера отступа от левого края страницы;
Type – может быть:
ü Left – текст будет ограничиваться слева и набираться с
этой позиции в правую сторону;
ü Right – текст ограничивается справа и выводится с этой позиции влево;
ü Center – текст выводится равномерно влево и вправо от позиции табуляции;
ü Decimal – текст, печатаемый до символа разделителя
(поле Character), будет выводиться слева от позиции табуляции, а текст после
него — справа;
Character – указывает символы, которые будут выводиться слева от
введённого текста.
Установив одну или несколько позиций табуляции, можно переходить к следующей
позиции клавишей Tab. Можно использовать более быстрый способ установки
и изменения типа и позиции табуляции. Для этого можно использовать линейку под
панелью инструментов. Значок слева от линейки изменяет тип новой табуляции.
 левая табуляция левая табуляция
 правая табуляция правая табуляция
 центрированная табуляция центрированная табуляция
 десятичная табуляция
При щелчке по линейке появляется символ, означающий тип и место табуляции.
Изменить тип табуляции можно, щёлкнув по символу табуляции правой кнопкой
мышки и выбрав один из вариантов. Если необходимо изменить положение
табуляции, можно просто передвинуть маркер на другое место на линейке. Для
удаления заданной позиции следует перетянуть символ табуляции с линейки вниз. десятичная табуляция
При щелчке по линейке появляется символ, означающий тип и место табуляции.
Изменить тип табуляции можно, щёлкнув по символу табуляции правой кнопкой
мышки и выбрав один из вариантов. Если необходимо изменить положение
табуляции, можно просто передвинуть маркер на другое место на линейке. Для
удаления заданной позиции следует перетянуть символ табуляции с линейки вниз.
Рисование рамок и линий, фигурный текст
 Как было сказано
выше, в документ можно вставлять различные объекты, в том числе и графики.
Среди них есть прямые линии, прямоугольники, овалы, полигоны, кривые Безье,
кривые, сегменты, текст (в т.ч. анимированный и выносной). Пользоваться этими
инструментами (находящимися на панели инструментов слева) очень просто. Выбрав
объект, который нужно вставить в документ, указываем основные точки. Например,
чтобы нарисовать прямоугольник, нужно мышью указать противоположные углы, при
этом во время движения мыши на экране будут видны контуры вставляемого объекта.
Дважды щёлкнув по контуру любого объекта, можно вставить текст внутрь или рядом
с ним. Для вставленных объектов можно задавать свойства – например, цвет, тип
линий, тип стрелок на концах и т.д. Для этого служит дополнительная панель,
появляющаяся при выделении объекта и доступная через меню Format при
выделении объекта. Как было сказано
выше, в документ можно вставлять различные объекты, в том числе и графики.
Среди них есть прямые линии, прямоугольники, овалы, полигоны, кривые Безье,
кривые, сегменты, текст (в т.ч. анимированный и выносной). Пользоваться этими
инструментами (находящимися на панели инструментов слева) очень просто. Выбрав
объект, который нужно вставить в документ, указываем основные точки. Например,
чтобы нарисовать прямоугольник, нужно мышью указать противоположные углы, при
этом во время движения мыши на экране будут видны контуры вставляемого объекта.
Дважды щёлкнув по контуру любого объекта, можно вставить текст внутрь или рядом
с ним. Для вставленных объектов можно задавать свойства – например, цвет, тип
линий, тип стрелок на концах и т.д. Для этого служит дополнительная панель,
появляющаяся при выделении объекта и доступная через меню Format при
выделении объекта.
Сохранение и открытие
 Для того чтобы введённый текст
можно было использовать не единожды, применяется сохранение и открытие
документов. Всегда, когда нужно использовать документ и в дальнейшем (а это
самый распространенный случай), документ сохраняется на постоянном носителе,
при этом ему присваивается уникальное в пределах того же каталога имя,
состоящее из собственно имени и расширения. Расширение назначается в
зависимости от типа документа. По нему можно узнать, какой программой
открывается файл. Например, файлы с расширением XLS открываются StarOffice
Calc, а с расширением DOC — StarOffice Writer. Сохранить документ можно при
помощи меню File (пункт Save), кнопки Save на панели
инструментов или горячей клавиши Ctrl-S. Если документ сохранён и
не требует действия, кнопка на панели инструментов будет неактивной. При первом
сохранении документа откроется диалог, где требуется ввести имя файла и,
возможно, указать тип документа (если таковой по умолчанию не устраивает).
Будущее или новое название файла вводится в поле FileName. Его можно
вводить с указанием относительного или абсолютного пути – система при этом
будет по мере возможности дополнять название возможными вариантами. Для
перехода в какой- Для того чтобы введённый текст
можно было использовать не единожды, применяется сохранение и открытие
документов. Всегда, когда нужно использовать документ и в дальнейшем (а это
самый распространенный случай), документ сохраняется на постоянном носителе,
при этом ему присваивается уникальное в пределах того же каталога имя,
состоящее из собственно имени и расширения. Расширение назначается в
зависимости от типа документа. По нему можно узнать, какой программой
открывается файл. Например, файлы с расширением XLS открываются StarOffice
Calc, а с расширением DOC — StarOffice Writer. Сохранить документ можно при
помощи меню File (пункт Save), кнопки Save на панели
инструментов или горячей клавиши Ctrl-S. Если документ сохранён и
не требует действия, кнопка на панели инструментов будет неактивной. При первом
сохранении документа откроется диалог, где требуется ввести имя файла и,
возможно, указать тип документа (если таковой по умолчанию не устраивает).
Будущее или новое название файла вводится в поле FileName. Его можно
вводить с указанием относительного или абсолютного пути – система при этом
будет по мере возможности дополнять название возможными вариантами. Для
перехода в какой- нибудь каталог делается двойной щелчок по названию каталога в списке. Чтобы было
более удобно перемещаться по каталогам, можно сортировать список, щёлкнув по
одному из заголовков – например, для сортировки по типу это, очевидно, Type
. Повторный щелчок по тому же заголовку означает сортировку в обратном порядке
(обозначается стрелочкой). Кнопка перехода на уровень вверх используется
для перехода в родительский каталог. Если нажать на неё более одной секунды,
появится меню, позволяющее перейти сразу на несколько уровней вверх. Следующая
кнопка используется для создании нового каталога в текущем. Требуется ввести
имя нового каталога и подтвердить его создание. Самая правая кнопка
используется для перехода в каталог, установленный по умолчанию для документов
– настроить его можно в диалоге Tools–Options–StarOffice–Path–MyDocument
s.
Опция Automatic file name extension используется для установки
расширения соответственно полю Type файла.
Опция Save with password нужна для сохранения файла, открыть который
можно только при знании заданного пароля, который и потребуется ввести и
подтвердить.
Если в данном каталоге уже есть файл с таким именем – система предупредит об
этом. В зависимости от формата сохраняемого файла, перед собственно
сохранением система может запросить дополнительные данные о файле, такие как
заголовок, тему, ключевые слова, комментарии и т.д.
Если требуется создать копию файла с другим именем или в другом формате
(например, сохранить файл StarOffice Writer в формате MS Word) – выбираем в
меню File пункт Save As.... В этом случае откроется тот же
диалог, что и при первом сохранении файла. В случае если StarOffice Writer
аварийно завершил работу, при следующем запуске будет предложено попробовать
восстановить файлы, которые редактировались. Для того, чтобы уменьшить
вероятность потери редактируемых файлов при сбое, можно использовать опцию
автосохранения – она доступна через меню
Tools–Options–StarOffice–Load/Save–General.
нибудь каталог делается двойной щелчок по названию каталога в списке. Чтобы было
более удобно перемещаться по каталогам, можно сортировать список, щёлкнув по
одному из заголовков – например, для сортировки по типу это, очевидно, Type
. Повторный щелчок по тому же заголовку означает сортировку в обратном порядке
(обозначается стрелочкой). Кнопка перехода на уровень вверх используется
для перехода в родительский каталог. Если нажать на неё более одной секунды,
появится меню, позволяющее перейти сразу на несколько уровней вверх. Следующая
кнопка используется для создании нового каталога в текущем. Требуется ввести
имя нового каталога и подтвердить его создание. Самая правая кнопка
используется для перехода в каталог, установленный по умолчанию для документов
– настроить его можно в диалоге Tools–Options–StarOffice–Path–MyDocument
s.
Опция Automatic file name extension используется для установки
расширения соответственно полю Type файла.
Опция Save with password нужна для сохранения файла, открыть который
можно только при знании заданного пароля, который и потребуется ввести и
подтвердить.
Если в данном каталоге уже есть файл с таким именем – система предупредит об
этом. В зависимости от формата сохраняемого файла, перед собственно
сохранением система может запросить дополнительные данные о файле, такие как
заголовок, тему, ключевые слова, комментарии и т.д.
Если требуется создать копию файла с другим именем или в другом формате
(например, сохранить файл StarOffice Writer в формате MS Word) – выбираем в
меню File пункт Save As.... В этом случае откроется тот же
диалог, что и при первом сохранении файла. В случае если StarOffice Writer
аварийно завершил работу, при следующем запуске будет предложено попробовать
восстановить файлы, которые редактировались. Для того, чтобы уменьшить
вероятность потери редактируемых файлов при сбое, можно использовать опцию
автосохранения – она доступна через меню
Tools–Options–StarOffice–Load/Save–General.
Печать документов
Зачастую текстовые и графические документы требуется распечатать. Для этого в
StarOffice предусмотрена специальная команда и утилиты для настройки принтера.
Утилита установки принтера запускается командой spadmin в установочном
каталоге StarOffice. Настройка принтеров осуществляется через меню
File–PrinterSettings..., в котором выбирается принтер и устанавливаются его
свойства.
 Для быстрой печати на принтер
используется кнопка с его стилизованным изображением на панели инструментов –
сразу после нажатия на неё документ будет выведен на печать.
Иногда требуется распечатать документ не на принтер по умолчанию или с особыми
параметрами. Для этого воспользуемся пунктом меню File–Print... или
сочетанием клавиш Ctrl-P. В открывшемся диалоге выбираем принтер, на
который будет производиться печать и, нажав на кнопку Properties,
установим его свойства. Для быстрой печати на принтер
используется кнопка с его стилизованным изображением на панели инструментов –
сразу после нажатия на неё документ будет выведен на печать.
Иногда требуется распечатать документ не на принтер по умолчанию или с особыми
параметрами. Для этого воспользуемся пунктом меню File–Print... или
сочетанием клавиш Ctrl-P. В открывшемся диалоге выбираем принтер, на
который будет производиться печать и, нажав на кнопку Properties,
установим его свойства.
 Возможно, перед
выводом на печать хотелось бы посмотреть на экране, как документ будет
выглядеть на бумаге. Для этого можно воспользоваться пунктом меню File–Page
Preview. Документ будет не редактируемым и на панели инструментов появятся
инструменты для установки свойств просмотра. Первые четыре инструмента
используются для перемещения по просматриваемым страницам: первый и второй
листают по одной странице влево или вправо, соответственно, третий и четвёртый
инструменты используются для просмотра начала и конца документа. Далее идут
инструменты для установки количества страниц просмотра на одном экране:
две/четыре страницы и вызов диалога настройки просмотра, в котором можно
указать необходимое количество строк и столбцов, на которое будет поделен
экран. Далее расположены инструменты для просмотра документа во весь экран и
печати просмотра. Кнопка для полноэкранного просмотра документа убирает меню,
панели инструментов, полосы прокрутки и оставляет только панель просмотра.
Следующие две кнопки позволяют выводить на печать документ и задавать параметры
просмотра, соответственно. Последний инструмент на этой панели инструментов
служит для возвращения редактора в нормальный режим работы. Возможно, перед
выводом на печать хотелось бы посмотреть на экране, как документ будет
выглядеть на бумаге. Для этого можно воспользоваться пунктом меню File–Page
Preview. Документ будет не редактируемым и на панели инструментов появятся
инструменты для установки свойств просмотра. Первые четыре инструмента
используются для перемещения по просматриваемым страницам: первый и второй
листают по одной странице влево или вправо, соответственно, третий и четвёртый
инструменты используются для просмотра начала и конца документа. Далее идут
инструменты для установки количества страниц просмотра на одном экране:
две/четыре страницы и вызов диалога настройки просмотра, в котором можно
указать необходимое количество строк и столбцов, на которое будет поделен
экран. Далее расположены инструменты для просмотра документа во весь экран и
печати просмотра. Кнопка для полноэкранного просмотра документа убирает меню,
панели инструментов, полосы прокрутки и оставляет только панель просмотра.
Следующие две кнопки позволяют выводить на печать документ и задавать параметры
просмотра, соответственно. Последний инструмент на этой панели инструментов
служит для возвращения редактора в нормальный режим работы.
Структурное и физическое форматирование
Физическим или жестким форматированием называется такая разметка текста,
которая непосредственно отвечает за конечный вид текста при печати. Любой
текст имеет логические части, которые соответствуют структуре информации,
которую он представляет. Когда создаётся документ, важен конечный вид на
бумаге. Можно добиться нужного вида документа, используя такие инструменты
как изменения шрифта, размера и т.д. Однако если объём документа становится
больше нескольких страниц, то следить за правильным видом документа
становится сложнее, так как при изменениях в оформлении приходится каждый раз
пролистывать его весь в поисках нужного элемента и присваивать каждому
элементу новый вид.
Существует другой подход к написанию документа, при котором производится
присвоение логическим элементам текста соответствующего типа для обозначения
роли данного объекта в документе. Каждому типу объектов, в свою очередь,
может быть сопоставлено соответствующее физическое форматирование. Таким
образом, мы получаем документ, которым очень просто управлять – достаточно
присвоить нужному типу данных другое представление (физическое
форматирование), и все элементы этого типа во всем документе сразу унаследуют
новое представление.
StarOffice Writer предоставляет возможность проводить структурное
форматирование текста с помощью стилей. Используя их, можно каждой
структурной единице документа (имя файла, название компании, комментарии,
замечания, список, заглавие и т.п.) присвоить свой вид при печати (шрифт,
отступы, обрамление, нумерации и т.д.).
Имеется определенный набор стандартных стилей (заголовок, список и т.д.),
которым можно присвоить иное физическое форматирование, равно как и создавать
свои стили на их основе. Все изменения, внесенные в стили, сохраняются с
документом. Стили возможно применять не только к текстовым объектам, но и к
страницам, рамкам, нумерации.
Создание текстов с помощью или без помощи стилей
Выше были рассмотрены способы форматирования текста с помощью панели
инструментов и клавиатуры (так называемое жёсткое форматирование), однако
есть более удобный способ – применение стилей. Например, когда используются
стили для всех заголовков, изменение оформления соответствующего стиля
приводит к изменению их отображения. Любое часто применяемое форматирование в
документе может быть оформлено в виде стилей – это позволяет более гибко
изменять внешний вид документа.
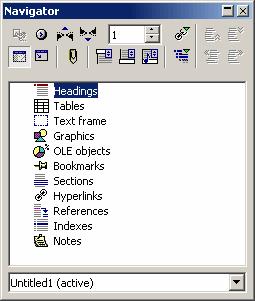
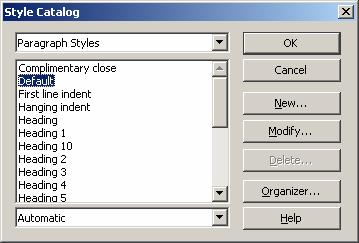
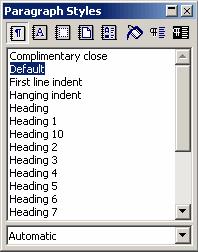 Диалог стилей вызывается с панели инструментов кнопкой Stylist On/Off,
из меню Format–Stylist или клавишей F11. Кнопки вверху диалога
служат для выбора элемента, к которому применяется стиль – это может быть
параграф, символ, область, страница и нумерованный список. Список,
расположенный посередине, перечисляет возможные стили, выпадающий список внизу
диалога предназначен для отбора стилей по категориям. Для применения стиля
необходимо выделить область текста и назначить его, дважды щёлкнув по названию
нужного стиля в окне Стилиста. Пользователь может перенастраивать стили, а
также создавать свои собственные и удалять уже существующие, однако стандартные
стили удалить невозможно. Для открытия диалога настройки стилей можно
использовать пункт меню Format–Styles–Catalog... или комбинацию клавиш
Ctrl-Y. Первый выпадающий список содержит объекты, к которым можно применять
стили. Как было сказано выше, это может быть абзац, символы, рамки, страницы и
нумерация. При выборе объекта список будет содержать только стили для этого
объекта. Для более удобного выбора стилей служит нижний выпадающий список,
который позволяет представить их в упорядоченном виде. Например, All Styles
выводит все возможные стили для данного объекта. Если выбрать в нём Applied
Styles, список будет содержать только стили выбранного объекта, которые
были использованы в данном документе. Кнопка OK применяет выбранный
стиль. Кнопки New и Delete используются для создания стиля на
основе выбранного и удаления стиля, соответственно – а для изменения выбранного
стиля используется кнопка Modify. Кнопка New открывает диалог
для создания нового стиля на основе выбранного. Кнопка Organizer...
используется для организации стилей, т.е. для применения в документе стилей из
сохранённых ранее шаблонов документов.
Диалог стилей вызывается с панели инструментов кнопкой Stylist On/Off,
из меню Format–Stylist или клавишей F11. Кнопки вверху диалога
служат для выбора элемента, к которому применяется стиль – это может быть
параграф, символ, область, страница и нумерованный список. Список,
расположенный посередине, перечисляет возможные стили, выпадающий список внизу
диалога предназначен для отбора стилей по категориям. Для применения стиля
необходимо выделить область текста и назначить его, дважды щёлкнув по названию
нужного стиля в окне Стилиста. Пользователь может перенастраивать стили, а
также создавать свои собственные и удалять уже существующие, однако стандартные
стили удалить невозможно. Для открытия диалога настройки стилей можно
использовать пункт меню Format–Styles–Catalog... или комбинацию клавиш
Ctrl-Y. Первый выпадающий список содержит объекты, к которым можно применять
стили. Как было сказано выше, это может быть абзац, символы, рамки, страницы и
нумерация. При выборе объекта список будет содержать только стили для этого
объекта. Для более удобного выбора стилей служит нижний выпадающий список,
который позволяет представить их в упорядоченном виде. Например, All Styles
выводит все возможные стили для данного объекта. Если выбрать в нём Applied
Styles, список будет содержать только стили выбранного объекта, которые
были использованы в данном документе. Кнопка OK применяет выбранный
стиль. Кнопки New и Delete используются для создания стиля на
основе выбранного и удаления стиля, соответственно – а для изменения выбранного
стиля используется кнопка Modify. Кнопка New открывает диалог
для создания нового стиля на основе выбранного. Кнопка Organizer...
используется для организации стилей, т.е. для применения в документе стилей из
сохранённых ранее шаблонов документов.
Структура документа (Навигатор)
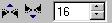 Навигатор используется для
быстрого перехода к элементам документа (объектам, страницам или заголовкам).
Вызывается он с панели инструментов, из меню или клавишей F5. В списке
показываются элементы документа, на которые можно переходить. Они могут иметь
раскрывающийся список (символ “+” справа от имени). Раскрыв список и дважды
щёлкнув по элементу, можно выделить объект, который с ним связан. Для перехода
по страницам служат три инструмента в диалоге Navigator. Первый служит
для перехода на страницу вверх, второй – на страницу вниз, третий – для
перемещения на любую страницу. Навигатор используется для
быстрого перехода к элементам документа (объектам, страницам или заголовкам).
Вызывается он с панели инструментов, из меню или клавишей F5. В списке
показываются элементы документа, на которые можно переходить. Они могут иметь
раскрывающийся список (символ “+” справа от имени). Раскрыв список и дважды
щёлкнув по элементу, можно выделить объект, который с ним связан. Для перехода
по страницам служат три инструмента в диалоге Navigator. Первый служит
для перехода на страницу вверх, второй – на страницу вниз, третий – для
перемещения на любую страницу. Следующий инструмент служит для настройки DragMode-режима, когда объект
из навигатора перемещается на рабочую область документа. Здесь можно выбрать
три режима: Insert as Hyperlink, Insert as Link и Insert as
Copy. При вставке гиперссылки можно будет переходить на объект щелчком
мыши. Объект, вставленный как ссылка, будет повторять исходный – изменения
последнего будут отображаться на ссылке. При копировании объекта будет создана
копия по состоянию на момент её создания. При изменении оригинала скопированный
объект изменениям не подвергается.
Следующий инструмент служит для настройки DragMode-режима, когда объект
из навигатора перемещается на рабочую область документа. Здесь можно выбрать
три режима: Insert as Hyperlink, Insert as Link и Insert as
Copy. При вставке гиперссылки можно будет переходить на объект щелчком
мыши. Объект, вставленный как ссылка, будет повторять исходный – изменения
последнего будут отображаться на ссылке. При копировании объекта будет создана
копия по состоянию на момент её создания. При изменении оригинала скопированный
объект изменениям не подвергается.
  Правее на окне Navigator расположена группа из четырёх инструментов,
предназначенная для управления содержанием. С помощью этих инструментов можно
передвигать главы на главу вверх или вниз, а также управлять уровнем нумерации
главы. Два верхних инструмента служат для перемещения глав вверх или вниз, а
два нижних – для изменения уровня главы. Первые два инструмента второй строки
панели служат для управления видом Navigator – один показывает или
скрывает список объектов, второй служит для отображения только содержания
документа, скрывая все остальные объекты. Другой немаловажный инструмент служит
для выбора максимального уровня заголовков, который показывается в
Navigator.
Правее на окне Navigator расположена группа из четырёх инструментов,
предназначенная для управления содержанием. С помощью этих инструментов можно
передвигать главы на главу вверх или вниз, а также управлять уровнем нумерации
главы. Два верхних инструмента служат для перемещения глав вверх или вниз, а
два нижних – для изменения уровня главы. Первые два инструмента второй строки
панели служат для управления видом Navigator – один показывает или
скрывает список объектов, второй служит для отображения только содержания
документа, скрывая все остальные объекты. Другой немаловажный инструмент служит
для выбора максимального уровня заголовков, который показывается в
Navigator.
Проверка правописания
Она может быть автоматической или по мере необходимости. Для автоматической
проверки нужно включить кнопку AutoSpellcheck On/Off слева на панели
инструментов или через меню Tools–Spellcheck–AutoSpellcheck.
 В этом случае слова, которые
StarOffice Writer не смог найти в своём словаре, будут подчёркиваться волнистой
красной линией. Если щёлкнуть по выделенному слову правой кнопкой мыши, будут
предложены варианты исправления, вызов диалога для проверки правописания,
добавление слова в словарь, пропуск этого слова во всём документе и
автоматическая замена слова на один из вариантов, выбранный в подменю. Однако,
хотелось бы отметить, что на данный момент поддерживаются не все языки.
Для проверки правописания с вызовом диалога нажимаем на кнопку Spellcheck
слева на панели инструментов, либо через меню Tools–Spellcheck–Check или
клавишей F7. Проверка начинается от текущего положения курсора. Есть
возможность проверки орфографии только в части текста – для этого нужно
выделить её перед проверкой. Иногда правильно написанные слова показываются как
написанные неправильно. Это может происходить из-за того, что неверно
установлен язык для слова. Чтобы изменить язык, нужно выделить слово и выбрать
язык в выпадающем списке на закладке Font в диалоге Character...
, или меню Format–Character.... В этом случае слова, которые
StarOffice Writer не смог найти в своём словаре, будут подчёркиваться волнистой
красной линией. Если щёлкнуть по выделенному слову правой кнопкой мыши, будут
предложены варианты исправления, вызов диалога для проверки правописания,
добавление слова в словарь, пропуск этого слова во всём документе и
автоматическая замена слова на один из вариантов, выбранный в подменю. Однако,
хотелось бы отметить, что на данный момент поддерживаются не все языки.
Для проверки правописания с вызовом диалога нажимаем на кнопку Spellcheck
слева на панели инструментов, либо через меню Tools–Spellcheck–Check или
клавишей F7. Проверка начинается от текущего положения курсора. Есть
возможность проверки орфографии только в части текста – для этого нужно
выделить её перед проверкой. Иногда правильно написанные слова показываются как
написанные неправильно. Это может происходить из-за того, что неверно
установлен язык для слова. Чтобы изменить язык, нужно выделить слово и выбрать
язык в выпадающем списке на закладке Font в диалоге Character...
, или меню Format–Character....
Расстановка переносов
Для большей удобочитаемости документа можно использовать выравнивание
параграфов по левому и правому краям, однако это не всегда приемлемо. В этом
случае увеличивается расстояние между символами в тексте, что особенно
заметно при наличии в тексте длинных слов. Разумеется, лучше всего
воспользоваться переносами.
Чтобы StarOffice Writer имел возможность расставлять переносы в тексте, нужно
установить в свойствах языка “Русский” (меню Tools–Options–Language
Settings–Languages, поле Western).
Таким образом, изучив возможности работы StarOffice Writer, можно сделать
следующие выводы:
ü Совместимость – StarOffice может работать со всеми форматами MS
Office, а также преобразовывать документы как из формата StarOffice в MS
Office, так и наоборот. Иначе говоря, получив документ в формате doc, можно
внести в него изменения и отправить назад в том же формате. ü
Структура, оформление и верстка. StarOffice содержит полный набор средств
оформления документов, а Мастер Стилей делает применение стилей к документам
удобным и простым. В отличие от других текстовых процессоров профессиональный
стилевой метод оформления может применяться не только к символам (словам) и
абзацам, но и к страницам, и к врезкам. Документ может быть снабжен различными
указателями, а также закладками и гиперссылками, содержать таблицы, текстовые и
графические врезки, располагаться в несколько колонок. Возможно обтекание
текстом контура графических элементов или наложение текста на графику,
использование различных цветов. ü Орфография – StarOffice
позволяет проверять орфографию в документах, в том числе и "на лету". Можно
установить несколько языковых модулей и проверить орфографию во всех языках.
Для каждого языка существует возможность создать словари пользователя и вносить
в них слова, которые StarOffice не знает. ü Вычисления –
прямо в обычном документе можно выполнять различные расчёты. В него может быть
включена и таблица для проведения достаточно сложных вычислений.
ü Схемы и иллюстрации – непосредственно в документе можно работать с
«чертежными инструментами», создавая эскизы и схемы. В текст можно вставлять
иллюстрации из файлов различных графических форматов, в том числе наиболее
популярных в Интернете JPG и GIF. Графику в большинстве форматов можно
редактировать, не выходя из StarOffice Writer, с помощью специального модуля.
Галерея содержит большое количество оформительских графических элементов,
структурированных по темам, благодаря чему выбор нужного элемента легко
осуществим.
StarOffice Calc – это приложение для работы с электронными таблицами, имеющее
встроенные функции принятия решений и анализа данных. Специальные средства
StarOffice Calc позволяют создавать высококлассные двухмерные и трехмерные
графики.
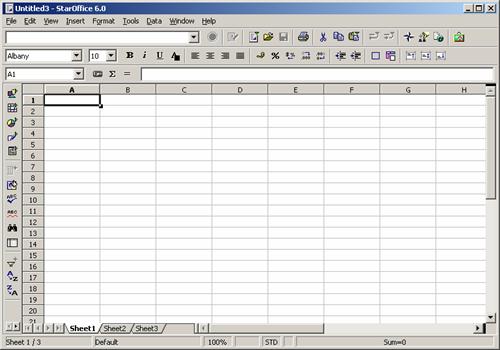 Основными элементами окна являются:
ü Меню – через меню осуществляется управление, настройка
и работа с электронными таблицами.
ü Строка ввода – строка ввода предназначена для ввода
значений и формул в ячейки таблицы.
ü Панели символов – панель символов служит для более
быстрого, чем посредством меню, доступа к операциям управления и настройкам
электронной таблицы.
ü Рабочее поле листа – поле листа состоит из ячеек.
Справа и сверху от рабочего листа находятся линейки с названиями столбцов и
строк. Чтобы выделить весь столбец, щёлкаем по ячейке с его именем на верхней
линейке; чтобы выделить всю строку — по ячейке с ее именем на левой линейке.
При выделении имя строки или столбца отображается жирным шрифтом. Если выделить
одну ячейку, то жирным шрифтом отобразятся обе части адреса, расположенные на
линейках.
ü Строка состояния – отображает информацию о режимах работы таблицы.
ü
Основными элементами окна являются:
ü Меню – через меню осуществляется управление, настройка
и работа с электронными таблицами.
ü Строка ввода – строка ввода предназначена для ввода
значений и формул в ячейки таблицы.
ü Панели символов – панель символов служит для более
быстрого, чем посредством меню, доступа к операциям управления и настройкам
электронной таблицы.
ü Рабочее поле листа – поле листа состоит из ячеек.
Справа и сверху от рабочего листа находятся линейки с названиями столбцов и
строк. Чтобы выделить весь столбец, щёлкаем по ячейке с его именем на верхней
линейке; чтобы выделить всю строку — по ячейке с ее именем на левой линейке.
При выделении имя строки или столбца отображается жирным шрифтом. Если выделить
одну ячейку, то жирным шрифтом отобразятся обе части адреса, расположенные на
линейках.
ü Строка состояния – отображает информацию о режимах работы таблицы.
ü 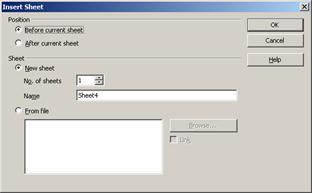 Навигатор
листов – выбор листа для работы осуществляется щелчком левой кнопки. Если
щёлкнуть правой кнопкой по навигатору листов, во всплывшем меню будут доступны
следующие операции для работы с листом:
Insert – создание нового листа. Всего StarOffice Calc разрешает создавать
не более 256 листов.
Delete – используется для ненужных листов.
Rename – позволяет присвоить листу другое имя.
Move/Copy — позволяет делать копии листов, переносить существующие листы
в другие документы, менять очередность их следования.
Выделить все — выделяет весь лист. Навигатор
листов – выбор листа для работы осуществляется щелчком левой кнопки. Если
щёлкнуть правой кнопкой по навигатору листов, во всплывшем меню будут доступны
следующие операции для работы с листом:
Insert – создание нового листа. Всего StarOffice Calc разрешает создавать
не более 256 листов.
Delete – используется для ненужных листов.
Rename – позволяет присвоить листу другое имя.
Move/Copy — позволяет делать копии листов, переносить существующие листы
в другие документы, менять очередность их следования.
Выделить все — выделяет весь лист.
Ввод данных
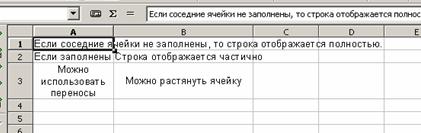 Для ввода данных выбираем ячейку и просто вводим то, что требуется.
Набираемый текст будет отображаться в ячейке, куда вводим текст, и в строке
ввода (сверху), которая особенно полезна с учетом того, что ячейка может
содержать больше символов, чем позволяет отобразить ее текущая ширина. Если
соседние ячейки справа не содержат значений, то введенная строка будет
отображаться полностью, иначе будет отображена только часть строки и в ячейке
появится красная стрелочка. Чтобы отобразить информацию целиком, необходимо
либо растянуть ячейку по ширине, либо разрешить разрыв строк. Изменить ширину
(высоту) строки можно несколькими способами:
Автоматически — двойной щелчок мыши на правой полоске границы названия
столбца и StarOffice Calc подберет ширину для столбца, выбрав ширину,
необходимую для отображения ячейки с самым длинным содержанием. То же самое
можно сделать и через меню: Format–Columns–Optimal Width...
Вручную – щёлкаем левой кнопкой мыши на полоске границы названия столбца
и, не отпуская ее, передвигаем до достижения нужных размеров.
Точно – выбираем в столбце, ширину которого требуется изменить, любую
ячейку, а затем пункт меню Format–Columns–Width... в открывшемся окне
вводим точный размер.
Для того, чтобы разрешить разрыв строк, нажимаем Ctrl-Enter, или
правой кнопкой мыши щёлкаем на ячейке и выбираем Format Cells, либо
выбираем пункт меню Format–Cells. и далее – закладку Alignment.
Здесь ставим галочку Line Break.
Для ввода данных выбираем ячейку и просто вводим то, что требуется.
Набираемый текст будет отображаться в ячейке, куда вводим текст, и в строке
ввода (сверху), которая особенно полезна с учетом того, что ячейка может
содержать больше символов, чем позволяет отобразить ее текущая ширина. Если
соседние ячейки справа не содержат значений, то введенная строка будет
отображаться полностью, иначе будет отображена только часть строки и в ячейке
появится красная стрелочка. Чтобы отобразить информацию целиком, необходимо
либо растянуть ячейку по ширине, либо разрешить разрыв строк. Изменить ширину
(высоту) строки можно несколькими способами:
Автоматически — двойной щелчок мыши на правой полоске границы названия
столбца и StarOffice Calc подберет ширину для столбца, выбрав ширину,
необходимую для отображения ячейки с самым длинным содержанием. То же самое
можно сделать и через меню: Format–Columns–Optimal Width...
Вручную – щёлкаем левой кнопкой мыши на полоске границы названия столбца
и, не отпуская ее, передвигаем до достижения нужных размеров.
Точно – выбираем в столбце, ширину которого требуется изменить, любую
ячейку, а затем пункт меню Format–Columns–Width... в открывшемся окне
вводим точный размер.
Для того, чтобы разрешить разрыв строк, нажимаем Ctrl-Enter, или
правой кнопкой мыши щёлкаем на ячейке и выбираем Format Cells, либо
выбираем пункт меню Format–Cells. и далее – закладку Alignment.
Здесь ставим галочку Line Break.
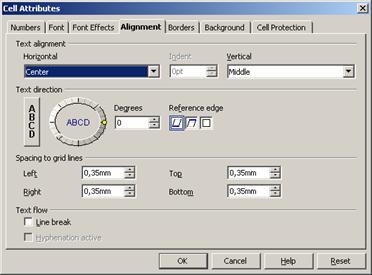 В этом же окне можно задать вертикальное и горизонтальное выравнивание текста
и направление письма (угол поворота текста). Выравнивание позволяет
определить положение текста в ячейке (слева, справа, по центру, снизу,
сверху). Направление письма позволяет писать в ячейках под заданным углом.
Следует отметить, что если текст начинается со знака “=”, то он не
отображается в ячейке, поскольку StarOffice Calc считает такой текст
формулой. Если нужно напечатать текст, начинающийся со знака “=”, то
необходимо самым первым символом поставить знак одинарной кавычки. Если есть
необходимость начать строку со знака кавычки, то необходимо напечатать
кавычку два раза.
В этом же окне можно задать вертикальное и горизонтальное выравнивание текста
и направление письма (угол поворота текста). Выравнивание позволяет
определить положение текста в ячейке (слева, справа, по центру, снизу,
сверху). Направление письма позволяет писать в ячейках под заданным углом.
Следует отметить, что если текст начинается со знака “=”, то он не
отображается в ячейке, поскольку StarOffice Calc считает такой текст
формулой. Если нужно напечатать текст, начинающийся со знака “=”, то
необходимо самым первым символом поставить знак одинарной кавычки. Если есть
необходимость начать строку со знака кавычки, то необходимо напечатать
кавычку два раза.
Ввод формул
Одно из назначений электронных таблиц – это вычисления, поэтому ниже мы
рассмотрим основные правила написания формул. Как уже отмечалось, ввод формулы
начинается со знака равенства, далее пишется сама формула. К примеру: “=4+16”.
Записав такую формулу и нажав Enter, мы увидим в ячейке число 20.
Конечно, формулы без переменных обычно не имеют особого смысла, поэтому теперь
посмотрим, как использовать переменные, в качестве которых в StarOffice Calc
служат адреса ячеек. К примеру, если в A1 мы записали число 20, то после записи
в B1 формулы =A1^2 и нажатия Enter в ячейке B1 появится число 400.
Основные арифметические операции, доступные StarOffice Calc:
“+” – сложение;
“-” – вычитание;
“*” – умножение;
“/” – деление;
“^” – возведение в степень;
“:” – задание диапазона.
Кроме этих операций, в StarOffice Calc доступен обширный набор функций
следующих категорий: работа с базами данных, обработка времени и дат,
финансовые, информационные, логические, математические, работа с массивами,
статистические, текстовые, дополнительные.
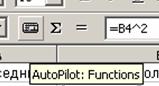 Для удобства написания формул в
StarOffice Calc разработан автопилот функций. В окне автопилота можно набирать
функции и проверять правильность их набора. В зависимости от выбора категории
список доступных функций будет изменяться. Кроме перечисленных выше категорий,
для удобства добавлены All и LastUsed. Для удобства написания формул в
StarOffice Calc разработан автопилот функций. В окне автопилота можно набирать
функции и проверять правильность их набора. В зависимости от выбора категории
список доступных функций будет изменяться. Кроме перечисленных выше категорий,
для удобства добавлены All и LastUsed.
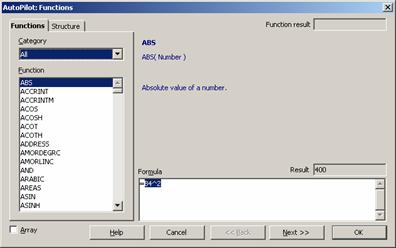 В поле
редактирования Formula отображается текущая формула, которую можно
непосредственно редактировать – а можно, поставив курсор в необходимую позицию,
дважды щёлкнуть по имени функции из списка, и выбранная функция вставится в
окно ввода. Останется только ввести аргумент. Далее выбираем ячейку, значение
которой будет аргументом. В поле
редактирования Formula отображается текущая формула, которую можно
непосредственно редактировать – а можно, поставив курсор в необходимую позицию,
дважды щёлкнуть по имени функции из списка, и выбранная функция вставится в
окно ввода. Останется только ввести аргумент. Далее выбираем ячейку, значение
которой будет аргументом. В
закладке Structure, набранная формула развернута в дерево, что очень
помогает в редактировании формул, позволяя отслеживать порядок вычисления
формулы. Для случая, когда формула достаточно проста (содержит знаки “+”, “-”,
“*”, “/”, “^”), но состоит из относительно большого числа переменных,
рассмотрим следующий пример:
Пусть требуется вычислить A1+C5*B4. Для этого: нажимаем =, после чего
выбираем с помощью стрелок управления курсором ячейку A1 (при первом же нажатии
на клавишу управления курсором появится красный прямоугольник-курсор). Затем
нажимаем + и выбираем C5, нажимаем * и, наконец, выбираем B4. Таким
способом с помощью клавиатуры можно быстро формировать формулы (ячейки можно
выбирать и указателем мыши).
После ввода “=” и какой-либо буквы StarOffice Calc автоматически высвечивает имя
функции, начинающейся на эту букву. Эта возможность позволяет набирать не всю
формулу, а только первые её буквы, а дальше, если предложенная функция является
именно той, которая нужна, останется только нажать Enter.
Иногда при вводе формул в качестве их аргументов требуется передавать не адрес
ячейки, а целую область – к примеру, необходимо просуммировать все значения в
столбце A, начиная с адреса A2 по адрес A11. Конечно, можно написать
“=A2+A3+...+A10+A11” – но гораздо проще и в любом случае правильнее будет
написать “=s”, затем воспользоваться подсказкой (sum) и, нажав Enter, в
скобках вписать диапазон 'A2:A11'. Область рабочего листа задается указанием
адреса левой верхней ячейки, далее ставится двоеточие и указывается правая
нижняя ячейка. Область можно задать и с помощью мыши. В
закладке Structure, набранная формула развернута в дерево, что очень
помогает в редактировании формул, позволяя отслеживать порядок вычисления
формулы. Для случая, когда формула достаточно проста (содержит знаки “+”, “-”,
“*”, “/”, “^”), но состоит из относительно большого числа переменных,
рассмотрим следующий пример:
Пусть требуется вычислить A1+C5*B4. Для этого: нажимаем =, после чего
выбираем с помощью стрелок управления курсором ячейку A1 (при первом же нажатии
на клавишу управления курсором появится красный прямоугольник-курсор). Затем
нажимаем + и выбираем C5, нажимаем * и, наконец, выбираем B4. Таким
способом с помощью клавиатуры можно быстро формировать формулы (ячейки можно
выбирать и указателем мыши).
После ввода “=” и какой-либо буквы StarOffice Calc автоматически высвечивает имя
функции, начинающейся на эту букву. Эта возможность позволяет набирать не всю
формулу, а только первые её буквы, а дальше, если предложенная функция является
именно той, которая нужна, останется только нажать Enter.
Иногда при вводе формул в качестве их аргументов требуется передавать не адрес
ячейки, а целую область – к примеру, необходимо просуммировать все значения в
столбце A, начиная с адреса A2 по адрес A11. Конечно, можно написать
“=A2+A3+...+A10+A11” – но гораздо проще и в любом случае правильнее будет
написать “=s”, затем воспользоваться подсказкой (sum) и, нажав Enter, в
скобках вписать диапазон 'A2:A11'. Область рабочего листа задается указанием
адреса левой верхней ячейки, далее ставится двоеточие и указывается правая
нижняя ячейка. Область можно задать и с помощью мыши.
Автозаполнение
Иногда требуется произвести однотипные вычисления для множества данных.
Электронная таблица позволяет ввести формулу всего один раз – при её
копировании в другую ячейку автоматически будет произведена замена параметров
новыми значениями. Пусть стоит задача вычислить cos(x), где x задается в
градусах. Для её решения выполним следующие действия: 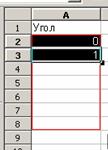 введём в ячейку A1 текст “Угол”, в ячейку A2 — число “0”, в A3 — “1”. Выделяем
ячейку A2 и, не отпуская кнопки мыши, еще и ячейку A3. Выбор ячеек также можно
сделать с помощью клавиш курсора: выбрать A2, затем нажать Shift-
стрелка вниз. Далее наводим мышь на правый нижний угол выделенной области.
Курсор примет форму креста. Нажав и удерживая левую кнопку мыши, выделяем
красным прямоугольником область размером 360 ячеек, то есть последней
выделенной ячейкой должна быть ячейка A361. При этом в желтом прямоугольнике
подсказки появится число 360.
Только что был рассмотрен пример автозаполнения. В StarOffice Calc при
расширении красной области выделения происходит автоматическое увеличение
значений ячеек на единицу. В принципе было бы достаточно только ввести “1” и
просто размножить ячейку, поскольку StarOffice Calc по умолчанию размножает
ячейки по арифметической прогрессии с приращением “1”. Если же удерживать
Ctrl, то значения ячейки будут размножаться простым копированием.
Теперь так же легко вычислим значения косинусов всех углов. Для начала требуется
вернуться в начало страницы при помощи Ctrl-Home (возвращение в
начало листа) либо Ctrl-стрелка вверх (переход к верхнему полю
блока). Вводим в B1 “cos(угла)”, а в B2 “=c” и нажимаем Enter, далее,
“r”, Enter, стрелку влево и Enter. Итак, нажатием всего
нескольких кнопок была введена формула “=COS(RADIANS(A2))”. Теперь, зацепив
крестообразным курсором нижний правый край ячейки, размножим формулу на все
значения углов. Результат – значения косинусов всех углов.
введём в ячейку A1 текст “Угол”, в ячейку A2 — число “0”, в A3 — “1”. Выделяем
ячейку A2 и, не отпуская кнопки мыши, еще и ячейку A3. Выбор ячеек также можно
сделать с помощью клавиш курсора: выбрать A2, затем нажать Shift-
стрелка вниз. Далее наводим мышь на правый нижний угол выделенной области.
Курсор примет форму креста. Нажав и удерживая левую кнопку мыши, выделяем
красным прямоугольником область размером 360 ячеек, то есть последней
выделенной ячейкой должна быть ячейка A361. При этом в желтом прямоугольнике
подсказки появится число 360.
Только что был рассмотрен пример автозаполнения. В StarOffice Calc при
расширении красной области выделения происходит автоматическое увеличение
значений ячеек на единицу. В принципе было бы достаточно только ввести “1” и
просто размножить ячейку, поскольку StarOffice Calc по умолчанию размножает
ячейки по арифметической прогрессии с приращением “1”. Если же удерживать
Ctrl, то значения ячейки будут размножаться простым копированием.
Теперь так же легко вычислим значения косинусов всех углов. Для начала требуется
вернуться в начало страницы при помощи Ctrl-Home (возвращение в
начало листа) либо Ctrl-стрелка вверх (переход к верхнему полю
блока). Вводим в B1 “cos(угла)”, а в B2 “=c” и нажимаем Enter, далее,
“r”, Enter, стрелку влево и Enter. Итак, нажатием всего
нескольких кнопок была введена формула “=COS(RADIANS(A2))”. Теперь, зацепив
крестообразным курсором нижний правый край ячейки, размножим формулу на все
значения углов. Результат – значения косинусов всех углов.
Формат ячеек
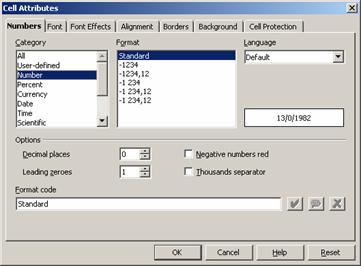 StarOffice Calc, как и любая современная электронная таблица, поддерживает
различные форматы данных в ячейках, которые определяют их отображение в
таблице. К примеру, тексту “3/4/01” будет присвоен формат “Date”. Если
сменить формат ячейки на число, то мы получим 36954. Для того чтобы изменить
формат ячейки, щелкаем правой кнопкой мыши на ячейке и в контекстном меню
выбираем Format Cells... и в открывшемся окне закладку Numbers.
Все форматы для удобства разбиты по категориям. В нашем примере с вычислением
косинуса изменяем количество отображаемых знаков после запятой (значение
параметра дробная часть) на 7. Наш формат автоматически занесётся в категории “
Number” и “User-defined”.
StarOffice Calc, как и любая современная электронная таблица, поддерживает
различные форматы данных в ячейках, которые определяют их отображение в
таблице. К примеру, тексту “3/4/01” будет присвоен формат “Date”. Если
сменить формат ячейки на число, то мы получим 36954. Для того чтобы изменить
формат ячейки, щелкаем правой кнопкой мыши на ячейке и в контекстном меню
выбираем Format Cells... и в открывшемся окне закладку Numbers.
Все форматы для удобства разбиты по категориям. В нашем примере с вычислением
косинуса изменяем количество отображаемых знаков после запятой (значение
параметра дробная часть) на 7. Наш формат автоматически занесётся в категории “
Number” и “User-defined”.
Ссылки
Вернемся к примеру с вычислением косинуса. Пусть теперь требуется вычислить
функцию “cos(угол+фаза)”. Допустим, фаза является константой и должна храниться
в ячейке С2. Тогда изменим формулу в B2 с “=cos(радианы(A2))” на
“=cos(радианы(A2+С2))” и размножим на все 360 значений. Никакого эффекта
практически не будет: дело в том, что мы не сказали, что фаза у нас постоянна,
то есть в ячейку B3 записалась формула “=cos(радианы(A3+С3))”. В C3 данные
отсутствуют, поэтому StarOffice Calc считает, что в C3 записан “0”. Чтобы
запретить изменение переменной по столбцу или строке, нужно перед координатой
вписать знак $.Теперь запретим изменение координаты строки, изменив в нашей
формуле C2 на C$2. Для быстрой вставки $ в редактируемый адрес удобно
использовать сочетание клавиш Shift-F4. Если нажать эту
комбинацию один раз, знак $ добавится к координате столбца и координате строки,
два раза – только к координате строки, три – к координате столбца. Четвертое
нажатие эквивалентно первому.
Поскольку документ StarOffice Calc содержит несколько листов, возможна адресация
и между листами. До этого момента мы рассматривали локальную адресацию,
действующую в пределах одного листа. Полный адрес ячейки выглядит следующим
образом: <Название листа>.<Локальный адрес ячейки>.
Диаграммы
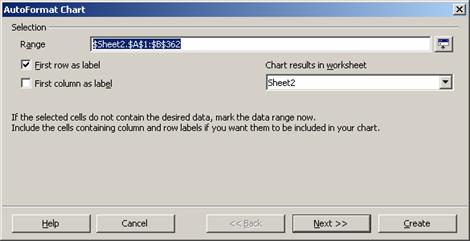 Теперь осталось вставить диаграмму нашего вычисления. Делается это следующим
образом: выделяются два столбца A и B. Из меню выбирается пункт
Insert–Chart... В нашем случае первая строка является подписью оси x,
поэтому оставляем галочку First row as label. Область значений,
записанная в поле Selection, определилась автоматически, она, как и
предполагалось, равна ”$Sheet2.$A$1:$B$362”. Нашу диаграмму можно разместить
либо на одном из уже существующих листов, либо на новом листе. Если поместить
диаграмму на новом листе, то она будет занимать его полностью, что очень удобно
для распечатки диаграмм на целый лист. В нашем примере выбран для размещения
диаграммы Sheet1. После заполнения каждого диалогового окна нажимается
кнопка Next.
Теперь осталось вставить диаграмму нашего вычисления. Делается это следующим
образом: выделяются два столбца A и B. Из меню выбирается пункт
Insert–Chart... В нашем случае первая строка является подписью оси x,
поэтому оставляем галочку First row as label. Область значений,
записанная в поле Selection, определилась автоматически, она, как и
предполагалось, равна ”$Sheet2.$A$1:$B$362”. Нашу диаграмму можно разместить
либо на одном из уже существующих листов, либо на новом листе. Если поместить
диаграмму на новом листе, то она будет занимать его полностью, что очень удобно
для распечатки диаграмм на целый лист. В нашем примере выбран для размещения
диаграммы Sheet1. После заполнения каждого диалогового окна нажимается
кнопка Next.
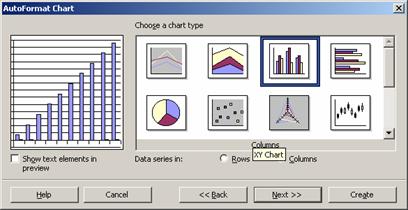 В этом окне выбирается тип диаграммы из следующих возможных: Двумерные
диаграммы: линии; с областями; гистограмма; линейчатая; круговая; диаграмма
XY; сетчатая; биржевая. Трехмерные диаграммы: график 3D; с областями
3D; гистограмма 3D; линейчатая 3D; круговая 3D.
Поскольку строится диаграмма по двум столбцам, то выбираем XY-chart. Ряды
данных заданы в столбцах. В этом окне уточняется вариант диаграммы. Укажем
название диаграммы. Поскольку на ней присутствует только одна зависимость,
убираем галочку легенды. Вводим подписи осей X и Y. Далее нажимаем кнопку
Готово.
В этом окне выбирается тип диаграммы из следующих возможных: Двумерные
диаграммы: линии; с областями; гистограмма; линейчатая; круговая; диаграмма
XY; сетчатая; биржевая. Трехмерные диаграммы: график 3D; с областями
3D; гистограмма 3D; линейчатая 3D; круговая 3D.
Поскольку строится диаграмма по двум столбцам, то выбираем XY-chart. Ряды
данных заданы в столбцах. В этом окне уточняется вариант диаграммы. Укажем
название диаграммы. Поскольку на ней присутствует только одна зависимость,
убираем галочку легенды. Вводим подписи осей X и Y. Далее нажимаем кнопку
Готово.
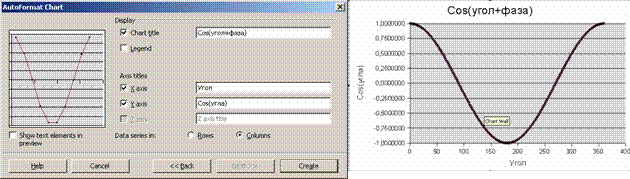 Диаграмма построена.
Диаграмма построена.
Стили
Стиль – это фиксированный набор свойств объекта. Они очень удобны для быстрого
изменения внешнего вида готового документа. Для изменения или добавления стиля
выбираем пункт меню Format–Style Catalog. Вернемся к нашему примеру.
Все ячейки в новой таблице имеют стиль Default. Если изменить его
шрифт, это повлияет на отображение всех ячеек. Стили в StarOffice Calc
применяются не только к ячейкам, но и к листам. Ими можно задать все свойства
этих объектов. Путь редактирования документа через стили является наиболее
удобным, особенно для больших и многостраничных документов.
Подведем краткий итог возможностям StarOffice Calc:
ü Вычисления – StarOffice Calc – это мощный модуль работы
с электронными таблицами, предназначенный, прежде всего для проведения
вычислений. Вводя в ячейки числа, формулы, текст, с ними можно проводить
различные расчеты с использованием математических, логических и специальных
функций.
ü Работа с данными – StarOffice Calc позволяет управлять
упорядоченными наборами данных. Ими могут быть, например, адреса клиентов или
сведения о заказах. Вычисления как таковые здесь обычно не нужны, зато список
можно легко отсортировать по выбранным параметрам, выделить из него нужный
диапазон или, например, на основе почтовых индексов построить диаграмму
распределения клиентов по регионам. Таблица StarOffice Calc может послужить и
источником данных для подготовки в StarOffice Writer почтовой рассылки.
ü Анализ данных – StarOffice Calc располагает
многочисленными статистическими и финансовыми функциями, что позволяет
использовать таблицы для аналитической работы с бизнес данными.
ü Динамические диаграммы – табличные данные могут быть
легко визуализированы в наглядной форме благодаря функции построения диаграмм.
Диаграммы StarOffice Calc будут моментально обновляться при внесении изменений
в исходные данные или алгоритм расчета.
ü Оформление – текст и числа в ячейках можно оформить в
соответствии со своими желаниями и получить непосредственно в электронной
таблице аккуратный и красивый документ для печати.
ü Импорт и экспорт данных – StarOffice Calc позволяет
работать с файлами различных табличных процессоров и сохранять данные в
различных форматах, в том числе в формате HTML для интернет-публикаций.
Мощное современное приложение для создания мультимедийных презентаций. С помощью
StarOffice Impress можно добавлять в презентации захватывающие спецэффекты и
анимацию, двухмерные и трехмерные изображения, созданные с помощью мощных
встроенных средств рисования. При использовании мастера AutoPilot с
сотнями готовых шаблонов презентаций программа способна работать почти
автоматически
Начало работы с презентациями
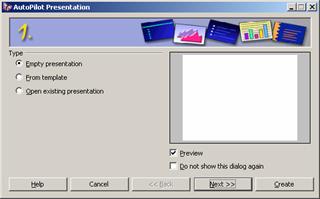 При первой загрузке StarOffice
Impress на экране появляется окно Autopilot Presentation.
В первом окне мастера выбирается тип презентации:
ü Empty presentation – создаёт новую презентацию;
ü From template – позволяет открыть презентацию из
сохранённого ранее шаблона;
ü Open existing presentation – открывает уже существующую презентацию. При первой загрузке StarOffice
Impress на экране появляется окно Autopilot Presentation.
В первом окне мастера выбирается тип презентации:
ü Empty presentation – создаёт новую презентацию;
ü From template – позволяет открыть презентацию из
сохранённого ранее шаблона;
ü Open existing presentation – открывает уже существующую презентацию.
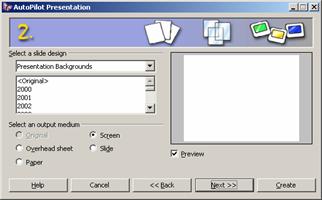 Чтобы отключить появление
Autopilot Presentation при следующей загрузке, ставим галочку в поле Do
not show this dialog again. Чтобы иметь представление, как будет выглядеть
презентация, ставим галочку в пункте Preview. Переход к следующему окну
осуществляется нажатием кнопки Next.
На втором шаге задаем стиль слайда и Средство показа презентации (Select an
output medium). Чтобы отключить появление
Autopilot Presentation при следующей загрузке, ставим галочку в поле Do
not show this dialog again. Чтобы иметь представление, как будет выглядеть
презентация, ставим галочку в пункте Preview. Переход к следующему окну
осуществляется нажатием кнопки Next.
На втором шаге задаем стиль слайда и Средство показа презентации (Select an
output medium).
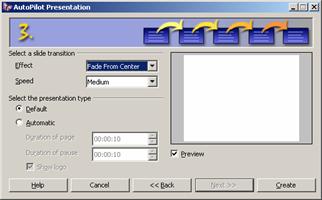 В третьем окне выбираем параметры переключения между кадрами презентации.
Далее нажимаем кнопку Create. Откроется окно с диалогом создания слайда. В третьем окне выбираем параметры переключения между кадрами презентации.
Далее нажимаем кнопку Create. Откроется окно с диалогом создания слайда.
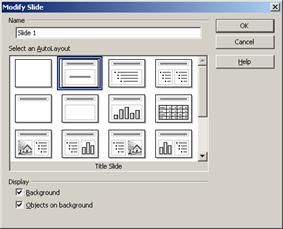 Здесь вводим имя нового слайда, определяемся с разметкой слайда и опциями
показывать фон и показывать объекты на фоне (Background и Objects on
background).
Чтобы добавить новый слайд, щелкаем правой кнопкой в свободном месте и выбираем
в контекстном меню Slide–Insert Slide или через меню
Insert–Slide... – откроется диалог создания слайда.
StarOffice Impress позволяет сделать копию определённого слайда и вставить её
как новый слайд – для этого выбираем в меню Insert–Duplicate Slide.
Здесь вводим имя нового слайда, определяемся с разметкой слайда и опциями
показывать фон и показывать объекты на фоне (Background и Objects on
background).
Чтобы добавить новый слайд, щелкаем правой кнопкой в свободном месте и выбираем
в контекстном меню Slide–Insert Slide или через меню
Insert–Slide... – откроется диалог создания слайда.
StarOffice Impress позволяет сделать копию определённого слайда и вставить её
как новый слайд – для этого выбираем в меню Insert–Duplicate Slide.
Режимы работы с презентацией
Справа под панелью управления на полосе прокрутки имеются шесть инструментов
для управления режимом работы с презентацией.
 Верхняя кнопка
Drawing View служит для просмотра слайдов по отдельности и их
редактирования. При выборе этого режима работы внизу слева от горизонтальной
полосы прокрутки будут видны закладки с именами слайдов, для перехода между
которыми можно щёлкнуть по закладке с именем нужного.
Следующий инструмент позволяет переключиться в режим структуры слайда, которая
представлена в виде иерархического списка. Первый уровень иерархии — это слайды
(отображаются их заголовки). Чтобы перейти к какому-либо слайду, нужно выбрать
любой относящийся к нему элемент. Здесь же можно отредактировать заголовок.
Чтобы добавить слайд, достаточно ввести текст и сделать его первым уровнем
иерархии (для изменения уровня используются клавиши Shift-Tab ,
Tab или панель инструментов).
Следующий инструмент, Slide View, управляет порядком их
следования. Для его изменения просто перетаскиваем слайд из одного места в
другое.
Инструмент Notes View позволяет вводить текст, который будет
виден только в режиме примечаний.
Handout View позволяет разместить слайды на одной странице и ввести их описания.
В левом нижнем углу есть панель инструментов, позволяющая добавлять фон на
слайды. Можно переключаться между режимом слайдов и режимом фона (для этого
служат первые две кнопки).
В режиме фона можно добавить фон, который будет виден на всех слайдах,
но его нельзя будет редактировать. Можно добавить, например, текстовую надпись
или картинку. Для того, чтобы фон был виден или не виден на определённом
слайде, щёлкаем правой кнопкой по слайду и в контекстном меню выбираем
Слайд->Стиль слайда... и далее стиль слайда с фоном или без него. В этом же
диалоге можно выбрать один из возможных стилей, нажав на кнопку Загрузить и,
выбрав нужный, подтвердить выбор. Верхняя кнопка
Drawing View служит для просмотра слайдов по отдельности и их
редактирования. При выборе этого режима работы внизу слева от горизонтальной
полосы прокрутки будут видны закладки с именами слайдов, для перехода между
которыми можно щёлкнуть по закладке с именем нужного.
Следующий инструмент позволяет переключиться в режим структуры слайда, которая
представлена в виде иерархического списка. Первый уровень иерархии — это слайды
(отображаются их заголовки). Чтобы перейти к какому-либо слайду, нужно выбрать
любой относящийся к нему элемент. Здесь же можно отредактировать заголовок.
Чтобы добавить слайд, достаточно ввести текст и сделать его первым уровнем
иерархии (для изменения уровня используются клавиши Shift-Tab ,
Tab или панель инструментов).
Следующий инструмент, Slide View, управляет порядком их
следования. Для его изменения просто перетаскиваем слайд из одного места в
другое.
Инструмент Notes View позволяет вводить текст, который будет
виден только в режиме примечаний.
Handout View позволяет разместить слайды на одной странице и ввести их описания.
В левом нижнем углу есть панель инструментов, позволяющая добавлять фон на
слайды. Можно переключаться между режимом слайдов и режимом фона (для этого
служат первые две кнопки).
В режиме фона можно добавить фон, который будет виден на всех слайдах,
но его нельзя будет редактировать. Можно добавить, например, текстовую надпись
или картинку. Для того, чтобы фон был виден или не виден на определённом
слайде, щёлкаем правой кнопкой по слайду и в контекстном меню выбираем
Слайд->Стиль слайда... и далее стиль слайда с фоном или без него. В этом же
диалоге можно выбрать один из возможных стилей, нажав на кнопку Загрузить и,
выбрав нужный, подтвердить выбор.
Работа со слайдом
Для работы со слайдом слева находится панель основных инструментов:

| Выделение | 
| Расположение слайда | 
| Масштаб | 
| Вставка объекта | 
| Все функции, относящиеся к рисованию, доступные через иконки этой панели описываются в части по StarOffice Draw | 
| Эффекты при демонстрации и слайдов | 
| Просмотр презентации |
Страницы: 1, 2
|
|
|
|
|

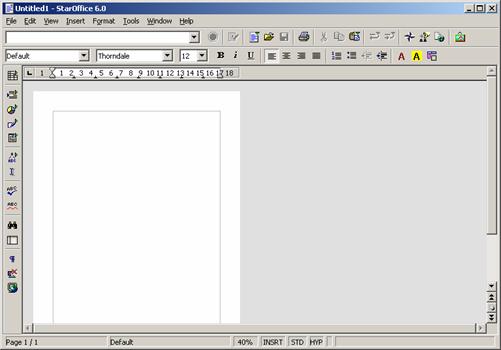 Перейдем непосредственно к рассмотрению основных принципов работы с данной
программой.
Перейдем непосредственно к рассмотрению основных принципов работы с данной
программой.
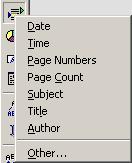
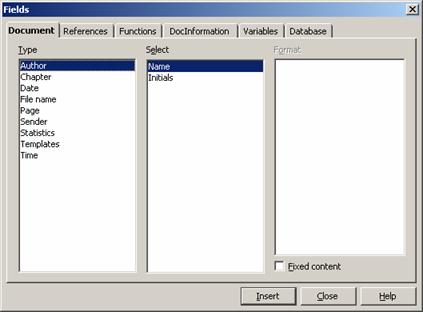 Все поля разделены на категории, которые расположены на соответствующих
закладках. Выбрав тип, подтип, и установив свойства, нажимаем на кнопку вставки
– при этом поле вставляется на место курсора. Вставленные поля могут отображать
содержимое или значение. Переключение режимов отображения производится через
меню View–Fields или комбинацией клавиш Ctrl-F9. Иногда нужно
обновить поля (например, дату или время) – для этого используется клавиша
F9.
Все поля разделены на категории, которые расположены на соответствующих
закладках. Выбрав тип, подтип, и установив свойства, нажимаем на кнопку вставки
– при этом поле вставляется на место курсора. Вставленные поля могут отображать
содержимое или значение. Переключение режимов отображения производится через
меню View–Fields или комбинацией клавиш Ctrl-F9. Иногда нужно
обновить поля (например, дату или время) – для этого используется клавиша
F9.
 нибудь каталог делается двойной щелчок по названию каталога в списке. Чтобы было
более удобно перемещаться по каталогам, можно сортировать список, щёлкнув по
одному из заголовков – например, для сортировки по типу это, очевидно, Type
. Повторный щелчок по тому же заголовку означает сортировку в обратном порядке
(обозначается стрелочкой). Кнопка перехода на уровень вверх используется
для перехода в родительский каталог. Если нажать на неё более одной секунды,
появится меню, позволяющее перейти сразу на несколько уровней вверх. Следующая
кнопка используется для создании нового каталога в текущем. Требуется ввести
имя нового каталога и подтвердить его создание. Самая правая кнопка
используется для перехода в каталог, установленный по умолчанию для документов
– настроить его можно в диалоге Tools–Options–StarOffice–Path–MyDocument
s.
Опция Automatic file name extension используется для установки
расширения соответственно полю Type файла.
Опция Save with password нужна для сохранения файла, открыть который
можно только при знании заданного пароля, который и потребуется ввести и
подтвердить.
Если в данном каталоге уже есть файл с таким именем – система предупредит об
этом. В зависимости от формата сохраняемого файла, перед собственно
сохранением система может запросить дополнительные данные о файле, такие как
заголовок, тему, ключевые слова, комментарии и т.д.
Если требуется создать копию файла с другим именем или в другом формате
(например, сохранить файл StarOffice Writer в формате MS Word) – выбираем в
меню File пункт Save As.... В этом случае откроется тот же
диалог, что и при первом сохранении файла. В случае если StarOffice Writer
аварийно завершил работу, при следующем запуске будет предложено попробовать
восстановить файлы, которые редактировались. Для того, чтобы уменьшить
вероятность потери редактируемых файлов при сбое, можно использовать опцию
автосохранения – она доступна через меню
Tools–Options–StarOffice–Load/Save–General.
нибудь каталог делается двойной щелчок по названию каталога в списке. Чтобы было
более удобно перемещаться по каталогам, можно сортировать список, щёлкнув по
одному из заголовков – например, для сортировки по типу это, очевидно, Type
. Повторный щелчок по тому же заголовку означает сортировку в обратном порядке
(обозначается стрелочкой). Кнопка перехода на уровень вверх используется
для перехода в родительский каталог. Если нажать на неё более одной секунды,
появится меню, позволяющее перейти сразу на несколько уровней вверх. Следующая
кнопка используется для создании нового каталога в текущем. Требуется ввести
имя нового каталога и подтвердить его создание. Самая правая кнопка
используется для перехода в каталог, установленный по умолчанию для документов
– настроить его можно в диалоге Tools–Options–StarOffice–Path–MyDocument
s.
Опция Automatic file name extension используется для установки
расширения соответственно полю Type файла.
Опция Save with password нужна для сохранения файла, открыть который
можно только при знании заданного пароля, который и потребуется ввести и
подтвердить.
Если в данном каталоге уже есть файл с таким именем – система предупредит об
этом. В зависимости от формата сохраняемого файла, перед собственно
сохранением система может запросить дополнительные данные о файле, такие как
заголовок, тему, ключевые слова, комментарии и т.д.
Если требуется создать копию файла с другим именем или в другом формате
(например, сохранить файл StarOffice Writer в формате MS Word) – выбираем в
меню File пункт Save As.... В этом случае откроется тот же
диалог, что и при первом сохранении файла. В случае если StarOffice Writer
аварийно завершил работу, при следующем запуске будет предложено попробовать
восстановить файлы, которые редактировались. Для того, чтобы уменьшить
вероятность потери редактируемых файлов при сбое, можно использовать опцию
автосохранения – она доступна через меню
Tools–Options–StarOffice–Load/Save–General.
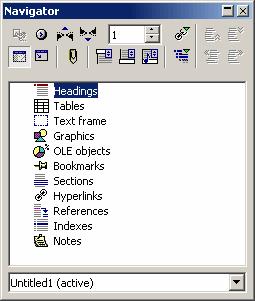
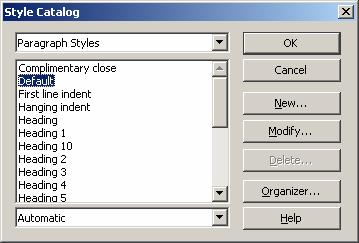
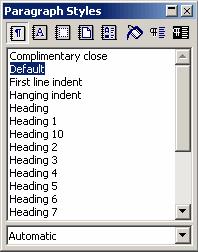 Диалог стилей вызывается с панели инструментов кнопкой Stylist On/Off,
из меню Format–Stylist или клавишей F11. Кнопки вверху диалога
служат для выбора элемента, к которому применяется стиль – это может быть
параграф, символ, область, страница и нумерованный список. Список,
расположенный посередине, перечисляет возможные стили, выпадающий список внизу
диалога предназначен для отбора стилей по категориям. Для применения стиля
необходимо выделить область текста и назначить его, дважды щёлкнув по названию
нужного стиля в окне Стилиста. Пользователь может перенастраивать стили, а
также создавать свои собственные и удалять уже существующие, однако стандартные
стили удалить невозможно. Для открытия диалога настройки стилей можно
использовать пункт меню Format–Styles–Catalog... или комбинацию клавиш
Ctrl-Y. Первый выпадающий список содержит объекты, к которым можно применять
стили. Как было сказано выше, это может быть абзац, символы, рамки, страницы и
нумерация. При выборе объекта список будет содержать только стили для этого
объекта. Для более удобного выбора стилей служит нижний выпадающий список,
который позволяет представить их в упорядоченном виде. Например, All Styles
выводит все возможные стили для данного объекта. Если выбрать в нём Applied
Styles, список будет содержать только стили выбранного объекта, которые
были использованы в данном документе. Кнопка OK применяет выбранный
стиль. Кнопки New и Delete используются для создания стиля на
основе выбранного и удаления стиля, соответственно – а для изменения выбранного
стиля используется кнопка Modify. Кнопка New открывает диалог
для создания нового стиля на основе выбранного. Кнопка Organizer...
используется для организации стилей, т.е. для применения в документе стилей из
сохранённых ранее шаблонов документов.
Диалог стилей вызывается с панели инструментов кнопкой Stylist On/Off,
из меню Format–Stylist или клавишей F11. Кнопки вверху диалога
служат для выбора элемента, к которому применяется стиль – это может быть
параграф, символ, область, страница и нумерованный список. Список,
расположенный посередине, перечисляет возможные стили, выпадающий список внизу
диалога предназначен для отбора стилей по категориям. Для применения стиля
необходимо выделить область текста и назначить его, дважды щёлкнув по названию
нужного стиля в окне Стилиста. Пользователь может перенастраивать стили, а
также создавать свои собственные и удалять уже существующие, однако стандартные
стили удалить невозможно. Для открытия диалога настройки стилей можно
использовать пункт меню Format–Styles–Catalog... или комбинацию клавиш
Ctrl-Y. Первый выпадающий список содержит объекты, к которым можно применять
стили. Как было сказано выше, это может быть абзац, символы, рамки, страницы и
нумерация. При выборе объекта список будет содержать только стили для этого
объекта. Для более удобного выбора стилей служит нижний выпадающий список,
который позволяет представить их в упорядоченном виде. Например, All Styles
выводит все возможные стили для данного объекта. Если выбрать в нём Applied
Styles, список будет содержать только стили выбранного объекта, которые
были использованы в данном документе. Кнопка OK применяет выбранный
стиль. Кнопки New и Delete используются для создания стиля на
основе выбранного и удаления стиля, соответственно – а для изменения выбранного
стиля используется кнопка Modify. Кнопка New открывает диалог
для создания нового стиля на основе выбранного. Кнопка Organizer...
используется для организации стилей, т.е. для применения в документе стилей из
сохранённых ранее шаблонов документов.
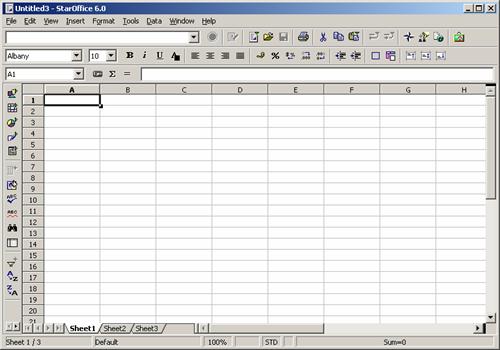 Основными элементами окна являются:
ü Меню – через меню осуществляется управление, настройка
и работа с электронными таблицами.
ü Строка ввода – строка ввода предназначена для ввода
значений и формул в ячейки таблицы.
ü Панели символов – панель символов служит для более
быстрого, чем посредством меню, доступа к операциям управления и настройкам
электронной таблицы.
ü Рабочее поле листа – поле листа состоит из ячеек.
Справа и сверху от рабочего листа находятся линейки с названиями столбцов и
строк. Чтобы выделить весь столбец, щёлкаем по ячейке с его именем на верхней
линейке; чтобы выделить всю строку — по ячейке с ее именем на левой линейке.
При выделении имя строки или столбца отображается жирным шрифтом. Если выделить
одну ячейку, то жирным шрифтом отобразятся обе части адреса, расположенные на
линейках.
ü Строка состояния – отображает информацию о режимах работы таблицы.
ü
Основными элементами окна являются:
ü Меню – через меню осуществляется управление, настройка
и работа с электронными таблицами.
ü Строка ввода – строка ввода предназначена для ввода
значений и формул в ячейки таблицы.
ü Панели символов – панель символов служит для более
быстрого, чем посредством меню, доступа к операциям управления и настройкам
электронной таблицы.
ü Рабочее поле листа – поле листа состоит из ячеек.
Справа и сверху от рабочего листа находятся линейки с названиями столбцов и
строк. Чтобы выделить весь столбец, щёлкаем по ячейке с его именем на верхней
линейке; чтобы выделить всю строку — по ячейке с ее именем на левой линейке.
При выделении имя строки или столбца отображается жирным шрифтом. Если выделить
одну ячейку, то жирным шрифтом отобразятся обе части адреса, расположенные на
линейках.
ü Строка состояния – отображает информацию о режимах работы таблицы.
ü 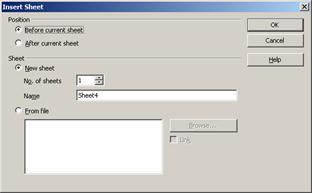 Навигатор
листов – выбор листа для работы осуществляется щелчком левой кнопки. Если
щёлкнуть правой кнопкой по навигатору листов, во всплывшем меню будут доступны
следующие операции для работы с листом:
Insert – создание нового листа. Всего StarOffice Calc разрешает создавать
не более 256 листов.
Delete – используется для ненужных листов.
Rename – позволяет присвоить листу другое имя.
Move/Copy — позволяет делать копии листов, переносить существующие листы
в другие документы, менять очередность их следования.
Выделить все — выделяет весь лист.
Навигатор
листов – выбор листа для работы осуществляется щелчком левой кнопки. Если
щёлкнуть правой кнопкой по навигатору листов, во всплывшем меню будут доступны
следующие операции для работы с листом:
Insert – создание нового листа. Всего StarOffice Calc разрешает создавать
не более 256 листов.
Delete – используется для ненужных листов.
Rename – позволяет присвоить листу другое имя.
Move/Copy — позволяет делать копии листов, переносить существующие листы
в другие документы, менять очередность их следования.
Выделить все — выделяет весь лист.
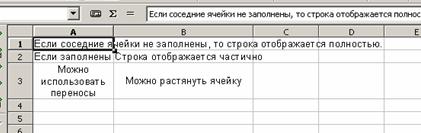 Для ввода данных выбираем ячейку и просто вводим то, что требуется.
Набираемый текст будет отображаться в ячейке, куда вводим текст, и в строке
ввода (сверху), которая особенно полезна с учетом того, что ячейка может
содержать больше символов, чем позволяет отобразить ее текущая ширина. Если
соседние ячейки справа не содержат значений, то введенная строка будет
отображаться полностью, иначе будет отображена только часть строки и в ячейке
появится красная стрелочка. Чтобы отобразить информацию целиком, необходимо
либо растянуть ячейку по ширине, либо разрешить разрыв строк. Изменить ширину
(высоту) строки можно несколькими способами:
Автоматически — двойной щелчок мыши на правой полоске границы названия
столбца и StarOffice Calc подберет ширину для столбца, выбрав ширину,
необходимую для отображения ячейки с самым длинным содержанием. То же самое
можно сделать и через меню: Format–Columns–Optimal Width...
Вручную – щёлкаем левой кнопкой мыши на полоске границы названия столбца
и, не отпуская ее, передвигаем до достижения нужных размеров.
Точно – выбираем в столбце, ширину которого требуется изменить, любую
ячейку, а затем пункт меню Format–Columns–Width... в открывшемся окне
вводим точный размер.
Для того, чтобы разрешить разрыв строк, нажимаем Ctrl-Enter, или
правой кнопкой мыши щёлкаем на ячейке и выбираем Format Cells, либо
выбираем пункт меню Format–Cells. и далее – закладку Alignment.
Здесь ставим галочку Line Break.
Для ввода данных выбираем ячейку и просто вводим то, что требуется.
Набираемый текст будет отображаться в ячейке, куда вводим текст, и в строке
ввода (сверху), которая особенно полезна с учетом того, что ячейка может
содержать больше символов, чем позволяет отобразить ее текущая ширина. Если
соседние ячейки справа не содержат значений, то введенная строка будет
отображаться полностью, иначе будет отображена только часть строки и в ячейке
появится красная стрелочка. Чтобы отобразить информацию целиком, необходимо
либо растянуть ячейку по ширине, либо разрешить разрыв строк. Изменить ширину
(высоту) строки можно несколькими способами:
Автоматически — двойной щелчок мыши на правой полоске границы названия
столбца и StarOffice Calc подберет ширину для столбца, выбрав ширину,
необходимую для отображения ячейки с самым длинным содержанием. То же самое
можно сделать и через меню: Format–Columns–Optimal Width...
Вручную – щёлкаем левой кнопкой мыши на полоске границы названия столбца
и, не отпуская ее, передвигаем до достижения нужных размеров.
Точно – выбираем в столбце, ширину которого требуется изменить, любую
ячейку, а затем пункт меню Format–Columns–Width... в открывшемся окне
вводим точный размер.
Для того, чтобы разрешить разрыв строк, нажимаем Ctrl-Enter, или
правой кнопкой мыши щёлкаем на ячейке и выбираем Format Cells, либо
выбираем пункт меню Format–Cells. и далее – закладку Alignment.
Здесь ставим галочку Line Break.
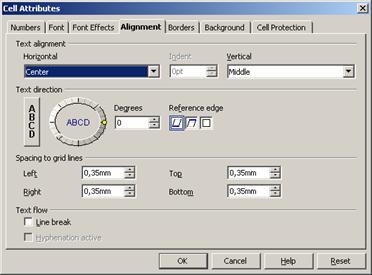 В этом же окне можно задать вертикальное и горизонтальное выравнивание текста
и направление письма (угол поворота текста). Выравнивание позволяет
определить положение текста в ячейке (слева, справа, по центру, снизу,
сверху). Направление письма позволяет писать в ячейках под заданным углом.
Следует отметить, что если текст начинается со знака “=”, то он не
отображается в ячейке, поскольку StarOffice Calc считает такой текст
формулой. Если нужно напечатать текст, начинающийся со знака “=”, то
необходимо самым первым символом поставить знак одинарной кавычки. Если есть
необходимость начать строку со знака кавычки, то необходимо напечатать
кавычку два раза.
В этом же окне можно задать вертикальное и горизонтальное выравнивание текста
и направление письма (угол поворота текста). Выравнивание позволяет
определить положение текста в ячейке (слева, справа, по центру, снизу,
сверху). Направление письма позволяет писать в ячейках под заданным углом.
Следует отметить, что если текст начинается со знака “=”, то он не
отображается в ячейке, поскольку StarOffice Calc считает такой текст
формулой. Если нужно напечатать текст, начинающийся со знака “=”, то
необходимо самым первым символом поставить знак одинарной кавычки. Если есть
необходимость начать строку со знака кавычки, то необходимо напечатать
кавычку два раза.
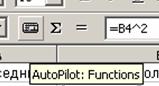 Для удобства написания формул в
StarOffice Calc разработан автопилот функций. В окне автопилота можно набирать
функции и проверять правильность их набора. В зависимости от выбора категории
список доступных функций будет изменяться. Кроме перечисленных выше категорий,
для удобства добавлены All и LastUsed.
Для удобства написания формул в
StarOffice Calc разработан автопилот функций. В окне автопилота можно набирать
функции и проверять правильность их набора. В зависимости от выбора категории
список доступных функций будет изменяться. Кроме перечисленных выше категорий,
для удобства добавлены All и LastUsed.
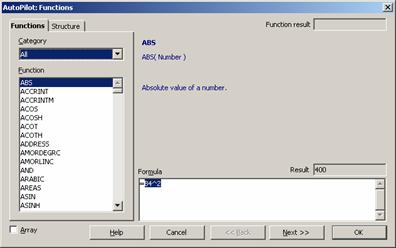 В поле
редактирования Formula отображается текущая формула, которую можно
непосредственно редактировать – а можно, поставив курсор в необходимую позицию,
дважды щёлкнуть по имени функции из списка, и выбранная функция вставится в
окно ввода. Останется только ввести аргумент. Далее выбираем ячейку, значение
которой будет аргументом.
В поле
редактирования Formula отображается текущая формула, которую можно
непосредственно редактировать – а можно, поставив курсор в необходимую позицию,
дважды щёлкнуть по имени функции из списка, и выбранная функция вставится в
окно ввода. Останется только ввести аргумент. Далее выбираем ячейку, значение
которой будет аргументом.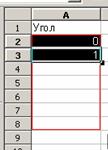 введём в ячейку A1 текст “Угол”, в ячейку A2 — число “0”, в A3 — “1”. Выделяем
ячейку A2 и, не отпуская кнопки мыши, еще и ячейку A3. Выбор ячеек также можно
сделать с помощью клавиш курсора: выбрать A2, затем нажать Shift-
стрелка вниз. Далее наводим мышь на правый нижний угол выделенной области.
Курсор примет форму креста. Нажав и удерживая левую кнопку мыши, выделяем
красным прямоугольником область размером 360 ячеек, то есть последней
выделенной ячейкой должна быть ячейка A361. При этом в желтом прямоугольнике
подсказки появится число 360.
Только что был рассмотрен пример автозаполнения. В StarOffice Calc при
расширении красной области выделения происходит автоматическое увеличение
значений ячеек на единицу. В принципе было бы достаточно только ввести “1” и
просто размножить ячейку, поскольку StarOffice Calc по умолчанию размножает
ячейки по арифметической прогрессии с приращением “1”. Если же удерживать
Ctrl, то значения ячейки будут размножаться простым копированием.
Теперь так же легко вычислим значения косинусов всех углов. Для начала требуется
вернуться в начало страницы при помощи Ctrl-Home (возвращение в
начало листа) либо Ctrl-стрелка вверх (переход к верхнему полю
блока). Вводим в B1 “cos(угла)”, а в B2 “=c” и нажимаем Enter, далее,
“r”, Enter, стрелку влево и Enter. Итак, нажатием всего
нескольких кнопок была введена формула “=COS(RADIANS(A2))”. Теперь, зацепив
крестообразным курсором нижний правый край ячейки, размножим формулу на все
значения углов. Результат – значения косинусов всех углов.
введём в ячейку A1 текст “Угол”, в ячейку A2 — число “0”, в A3 — “1”. Выделяем
ячейку A2 и, не отпуская кнопки мыши, еще и ячейку A3. Выбор ячеек также можно
сделать с помощью клавиш курсора: выбрать A2, затем нажать Shift-
стрелка вниз. Далее наводим мышь на правый нижний угол выделенной области.
Курсор примет форму креста. Нажав и удерживая левую кнопку мыши, выделяем
красным прямоугольником область размером 360 ячеек, то есть последней
выделенной ячейкой должна быть ячейка A361. При этом в желтом прямоугольнике
подсказки появится число 360.
Только что был рассмотрен пример автозаполнения. В StarOffice Calc при
расширении красной области выделения происходит автоматическое увеличение
значений ячеек на единицу. В принципе было бы достаточно только ввести “1” и
просто размножить ячейку, поскольку StarOffice Calc по умолчанию размножает
ячейки по арифметической прогрессии с приращением “1”. Если же удерживать
Ctrl, то значения ячейки будут размножаться простым копированием.
Теперь так же легко вычислим значения косинусов всех углов. Для начала требуется
вернуться в начало страницы при помощи Ctrl-Home (возвращение в
начало листа) либо Ctrl-стрелка вверх (переход к верхнему полю
блока). Вводим в B1 “cos(угла)”, а в B2 “=c” и нажимаем Enter, далее,
“r”, Enter, стрелку влево и Enter. Итак, нажатием всего
нескольких кнопок была введена формула “=COS(RADIANS(A2))”. Теперь, зацепив
крестообразным курсором нижний правый край ячейки, размножим формулу на все
значения углов. Результат – значения косинусов всех углов.
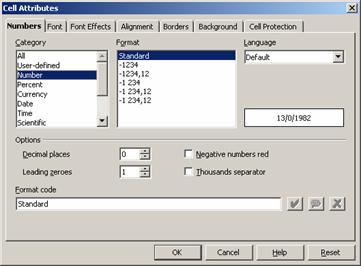 StarOffice Calc, как и любая современная электронная таблица, поддерживает
различные форматы данных в ячейках, которые определяют их отображение в
таблице. К примеру, тексту “3/4/01” будет присвоен формат “Date”. Если
сменить формат ячейки на число, то мы получим 36954. Для того чтобы изменить
формат ячейки, щелкаем правой кнопкой мыши на ячейке и в контекстном меню
выбираем Format Cells... и в открывшемся окне закладку Numbers.
Все форматы для удобства разбиты по категориям. В нашем примере с вычислением
косинуса изменяем количество отображаемых знаков после запятой (значение
параметра дробная часть) на 7. Наш формат автоматически занесётся в категории “
Number” и “User-defined”.
StarOffice Calc, как и любая современная электронная таблица, поддерживает
различные форматы данных в ячейках, которые определяют их отображение в
таблице. К примеру, тексту “3/4/01” будет присвоен формат “Date”. Если
сменить формат ячейки на число, то мы получим 36954. Для того чтобы изменить
формат ячейки, щелкаем правой кнопкой мыши на ячейке и в контекстном меню
выбираем Format Cells... и в открывшемся окне закладку Numbers.
Все форматы для удобства разбиты по категориям. В нашем примере с вычислением
косинуса изменяем количество отображаемых знаков после запятой (значение
параметра дробная часть) на 7. Наш формат автоматически занесётся в категории “
Number” и “User-defined”.
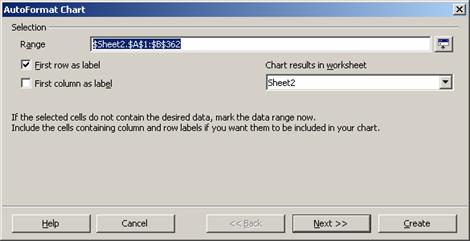 Теперь осталось вставить диаграмму нашего вычисления. Делается это следующим
образом: выделяются два столбца A и B. Из меню выбирается пункт
Insert–Chart... В нашем случае первая строка является подписью оси x,
поэтому оставляем галочку First row as label. Область значений,
записанная в поле Selection, определилась автоматически, она, как и
предполагалось, равна ”$Sheet2.$A$1:$B$362”. Нашу диаграмму можно разместить
либо на одном из уже существующих листов, либо на новом листе. Если поместить
диаграмму на новом листе, то она будет занимать его полностью, что очень удобно
для распечатки диаграмм на целый лист. В нашем примере выбран для размещения
диаграммы Sheet1. После заполнения каждого диалогового окна нажимается
кнопка Next.
Теперь осталось вставить диаграмму нашего вычисления. Делается это следующим
образом: выделяются два столбца A и B. Из меню выбирается пункт
Insert–Chart... В нашем случае первая строка является подписью оси x,
поэтому оставляем галочку First row as label. Область значений,
записанная в поле Selection, определилась автоматически, она, как и
предполагалось, равна ”$Sheet2.$A$1:$B$362”. Нашу диаграмму можно разместить
либо на одном из уже существующих листов, либо на новом листе. Если поместить
диаграмму на новом листе, то она будет занимать его полностью, что очень удобно
для распечатки диаграмм на целый лист. В нашем примере выбран для размещения
диаграммы Sheet1. После заполнения каждого диалогового окна нажимается
кнопка Next.
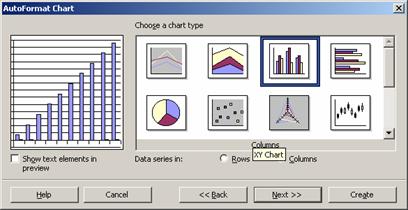 В этом окне выбирается тип диаграммы из следующих возможных: Двумерные
диаграммы: линии; с областями; гистограмма; линейчатая; круговая; диаграмма
XY; сетчатая; биржевая. Трехмерные диаграммы: график 3D; с областями
3D; гистограмма 3D; линейчатая 3D; круговая 3D.
Поскольку строится диаграмма по двум столбцам, то выбираем XY-chart. Ряды
данных заданы в столбцах. В этом окне уточняется вариант диаграммы. Укажем
название диаграммы. Поскольку на ней присутствует только одна зависимость,
убираем галочку легенды. Вводим подписи осей X и Y. Далее нажимаем кнопку
Готово.
В этом окне выбирается тип диаграммы из следующих возможных: Двумерные
диаграммы: линии; с областями; гистограмма; линейчатая; круговая; диаграмма
XY; сетчатая; биржевая. Трехмерные диаграммы: график 3D; с областями
3D; гистограмма 3D; линейчатая 3D; круговая 3D.
Поскольку строится диаграмма по двум столбцам, то выбираем XY-chart. Ряды
данных заданы в столбцах. В этом окне уточняется вариант диаграммы. Укажем
название диаграммы. Поскольку на ней присутствует только одна зависимость,
убираем галочку легенды. Вводим подписи осей X и Y. Далее нажимаем кнопку
Готово.
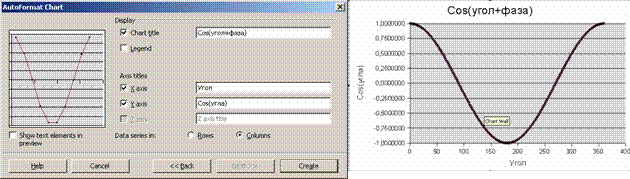 Диаграмма построена.
Диаграмма построена.
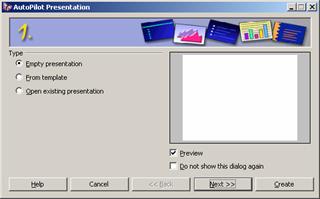 При первой загрузке StarOffice
Impress на экране появляется окно Autopilot Presentation.
В первом окне мастера выбирается тип презентации:
ü Empty presentation – создаёт новую презентацию;
ü From template – позволяет открыть презентацию из
сохранённого ранее шаблона;
ü Open existing presentation – открывает уже существующую презентацию.
При первой загрузке StarOffice
Impress на экране появляется окно Autopilot Presentation.
В первом окне мастера выбирается тип презентации:
ü Empty presentation – создаёт новую презентацию;
ü From template – позволяет открыть презентацию из
сохранённого ранее шаблона;
ü Open existing presentation – открывает уже существующую презентацию.
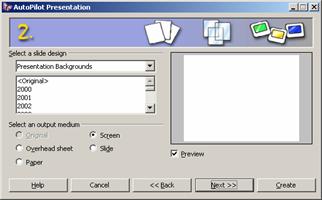 Чтобы отключить появление
Autopilot Presentation при следующей загрузке, ставим галочку в поле Do
not show this dialog again. Чтобы иметь представление, как будет выглядеть
презентация, ставим галочку в пункте Preview. Переход к следующему окну
осуществляется нажатием кнопки Next.
На втором шаге задаем стиль слайда и Средство показа презентации (Select an
output medium).
Чтобы отключить появление
Autopilot Presentation при следующей загрузке, ставим галочку в поле Do
not show this dialog again. Чтобы иметь представление, как будет выглядеть
презентация, ставим галочку в пункте Preview. Переход к следующему окну
осуществляется нажатием кнопки Next.
На втором шаге задаем стиль слайда и Средство показа презентации (Select an
output medium).
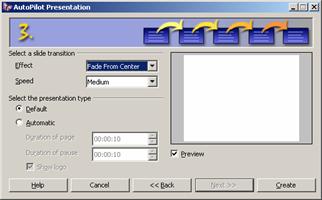 В третьем окне выбираем параметры переключения между кадрами презентации.
Далее нажимаем кнопку Create. Откроется окно с диалогом создания слайда.
В третьем окне выбираем параметры переключения между кадрами презентации.
Далее нажимаем кнопку Create. Откроется окно с диалогом создания слайда.
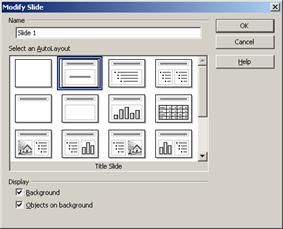 Здесь вводим имя нового слайда, определяемся с разметкой слайда и опциями
показывать фон и показывать объекты на фоне (Background и Objects on
background).
Чтобы добавить новый слайд, щелкаем правой кнопкой в свободном месте и выбираем
в контекстном меню Slide–Insert Slide или через меню
Insert–Slide... – откроется диалог создания слайда.
StarOffice Impress позволяет сделать копию определённого слайда и вставить её
как новый слайд – для этого выбираем в меню Insert–Duplicate Slide.
Здесь вводим имя нового слайда, определяемся с разметкой слайда и опциями
показывать фон и показывать объекты на фоне (Background и Objects on
background).
Чтобы добавить новый слайд, щелкаем правой кнопкой в свободном месте и выбираем
в контекстном меню Slide–Insert Slide или через меню
Insert–Slide... – откроется диалог создания слайда.
StarOffice Impress позволяет сделать копию определённого слайда и вставить её
как новый слайд – для этого выбираем в меню Insert–Duplicate Slide.
