|
|
|
|
Курсовая: Офисные пакеты для открытых операционных систем
Инструменты с зелёной стрелочкой имеют подменю. При длительном щелчке по
таким инструментам (более секунды) появится меню, в котором можно выбрать
один из элементов группы.
Инструмент в виде стрелочки служит для выделения объектов.
Следующий инструмент в виде листа бумаги с лупой служит для изменения
масштаба документа. В его меню есть несколько кнопок, позволяющих выбрать
оптимальный масштаб документа.
Следующая группа инструментов служит для вставки на слайд различных объектов
– текста, прямоугольных фигур, эллипсов и кругов, трёхмерных объектов,
кривых, линий и стрелок, соединительных линий.
Для изменения положения объекта используется следующая группа инструментов –
например, для вращения объекта можно выбрать объект, щёлкнуть по кнопке
вращения и, “схватившись” мышью за красные маркеры вокруг объекта, вращать
объект в различных направлениях. Чтобы выровнять объект на странице (как по
горизонтали, так и по вертикали), используется следующий инструмент. Инструмент
Расположение позволяет влиять на порядок наслоения объектов.
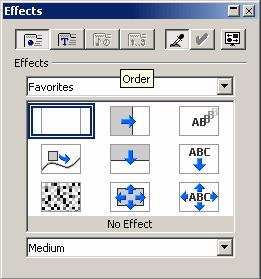 Группа элементов, изменяющая эффекты объектов, позволяет сделать презентацию
более красивой и привлекательной. Она “прячется” за кнопкой Effects.
Группа элементов, изменяющая эффекты объектов, позволяет сделать презентацию
более красивой и привлекательной. Она “прячется” за кнопкой Effects.
 Кнопки выбора эффектов
позволяют выбрать объект, к которому таковые и будут применены. Кнопки выбора эффектов
позволяют выбрать объект, к которому таковые и будут применены.
 Первая позволяет выбрать
варианты появления слайда, вторая – только эффекты текста. Ниже в выпадающем
списке задается категория эффектов, из которых в итоге и выбирается
необходимый. Также задается скорость его выполнения. Чтобы оценить последствия,
щёлкаем по кнопке Preview. Первая позволяет выбрать
варианты появления слайда, вторая – только эффекты текста. Ниже в выпадающем
списке задается категория эффектов, из которых в итоге и выбирается
необходимый. Также задается скорость его выполнения. Чтобы оценить последствия,
щёлкаем по кнопке Preview.
 Чтобы к объекту применить
эффект, используем кнопку Assign. Чтобы к объекту применить
эффект, используем кнопку Assign.  После щелчка по кнопке Order появляется список порядка появления
объектов в слайде презентации. Изменить его можно простым перетаскиванием
выбранного объекта на нужную позицию. Следующая кнопка на левой панели
инструментов – Extras, которая позволяет установить действие по щелчку
на объекте. Это может быть переход на какой-либо слайд, выполнение программы и
многое другое. Предпоследний инструмент позволяет применить трёхмерные эффекты
к объекту. Последний инструмент предоставляет режим просмотра презентации.
После щелчка по кнопке Order появляется список порядка появления
объектов в слайде презентации. Изменить его можно простым перетаскиванием
выбранного объекта на нужную позицию. Следующая кнопка на левой панели
инструментов – Extras, которая позволяет установить действие по щелчку
на объекте. Это может быть переход на какой-либо слайд, выполнение программы и
многое другое. Предпоследний инструмент позволяет применить трёхмерные эффекты
к объекту. Последний инструмент предоставляет режим просмотра презентации.
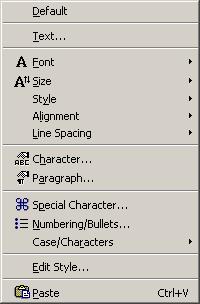 После создания слайда его можно отредактировать. Заголовок созданного слайда
редактируется путём щелчка по объекту с надписью Click to add title.
Название созданного слайда отображается на закладке рядом с полосой прокрутки.
Если нажать на ней правой кнопкой мыши, можно переименовать слайд, удалить его,
вставить новый или изменить разметку слайда. Изменение свойств текста
производится путем выбора одного из пунктов выпадающего контекстного меню.
Пункт Text... позволяет установить свойства текста и эффект бегущей
строки. Если слово написано с орфографической ошибкой, лучше её исправить. На
закладке Text устанавливаются свойства рамки: размер и положение
текста. На закладке Text Animation задаются эффекты для анимации
текста.
После создания слайда его можно отредактировать. Заголовок созданного слайда
редактируется путём щелчка по объекту с надписью Click to add title.
Название созданного слайда отображается на закладке рядом с полосой прокрутки.
Если нажать на ней правой кнопкой мыши, можно переименовать слайд, удалить его,
вставить новый или изменить разметку слайда. Изменение свойств текста
производится путем выбора одного из пунктов выпадающего контекстного меню.
Пункт Text... позволяет установить свойства текста и эффект бегущей
строки. Если слово написано с орфографической ошибкой, лучше её исправить. На
закладке Text устанавливаются свойства рамки: размер и положение
текста. На закладке Text Animation задаются эффекты для анимации
текста.
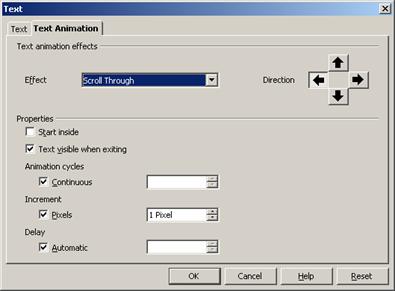 Чтобы добавить картинку, щёлкаем по пиктограмме с домиком и выбираем картинку
в открывшемся диалоге.
Щелчок правой кнопкой мыши открывает доступ к следующим свойствам картинки:
Text... – эффекты текста, накладываемого на изображение (может
быть добавлен после двойного щелчка на последнем).
Position and Size – задает позицию, размер, поворот, наклон.
Original Size – устанавливает начальный размер изображения.
Color Resolution – позволяет задать глубину тонов изображения.
Arrange – определяет уровень объекта в “стопке”.
Alignment – задаёт положение объекта на слайде (слева, по центру,
справа, сверху, посередине, снизу).
Flip – позволяет отразить изображение по вертикали или горизонтали.
Convert – даёт возможность преобразовать изображение в многоугольник,
контур, трёхмерный объект, тело вращения, растр. Эти свойства доступны не
всегда.
Name Object – позволяет для удобства именовать объекты.
Effect – после выбора этого свойства появляется диалог выбора эффекта объекта.
Чтобы добавить картинку, щёлкаем по пиктограмме с домиком и выбираем картинку
в открывшемся диалоге.
Щелчок правой кнопкой мыши открывает доступ к следующим свойствам картинки:
Text... – эффекты текста, накладываемого на изображение (может
быть добавлен после двойного щелчка на последнем).
Position and Size – задает позицию, размер, поворот, наклон.
Original Size – устанавливает начальный размер изображения.
Color Resolution – позволяет задать глубину тонов изображения.
Arrange – определяет уровень объекта в “стопке”.
Alignment – задаёт положение объекта на слайде (слева, по центру,
справа, сверху, посередине, снизу).
Flip – позволяет отразить изображение по вертикали или горизонтали.
Convert – даёт возможность преобразовать изображение в многоугольник,
контур, трёхмерный объект, тело вращения, растр. Эти свойства доступны не
всегда.
Name Object – позволяет для удобства именовать объекты.
Effect – после выбора этого свойства появляется диалог выбора эффекта объекта.
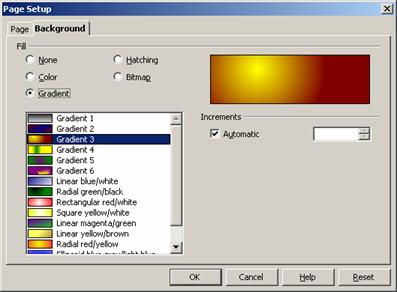 Помимо возможности располагать объекты на слайде, можно указать фон слайда. Для
этого щёлкаем правой кнопкой в свободном месте слайда и выбираем в контекстном
меню Slide–Page Setup. В открывшемся диалоге открываем закладку
Background.
Заполнение выбирается переключателем, который может иметь значение:
None – заполнение отсутствует;
Color – задается цвет монотонного фона;
Gradient предоставляет богатую библиотеку градиентов;
Hatching – необходимо выбрать цвет фона и определить цвет и геометрию рисунка;
Bitmap — предоставляет широкий выбор фоновых изображений;
Соответственно для каждого заполнения существуют свои свойства.
Помимо возможности располагать объекты на слайде, можно указать фон слайда. Для
этого щёлкаем правой кнопкой в свободном месте слайда и выбираем в контекстном
меню Slide–Page Setup. В открывшемся диалоге открываем закладку
Background.
Заполнение выбирается переключателем, который может иметь значение:
None – заполнение отсутствует;
Color – задается цвет монотонного фона;
Gradient предоставляет богатую библиотеку градиентов;
Hatching – необходимо выбрать цвет фона и определить цвет и геометрию рисунка;
Bitmap — предоставляет широкий выбор фоновых изображений;
Соответственно для каждого заполнения существуют свои свойства.
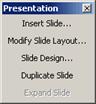 Панель презентации Панель презентации
Это окно является удобным инструментом управления слайдами:
Insert Slide – открывает уже знакомое окно создания нового слайда.
Slide Design – открывает диалог изменения стиля слайда.
Duplicate Slide – добавляет слайд, идентичный текущему.
Эффекты перехода между слайдами
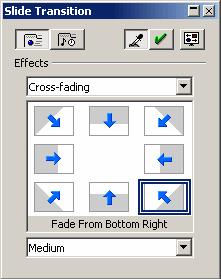 Эффекты перехода между слайдами можно задать на втором шаге автопилота
презентаций. Если это не было сделано, необходима коррекция или требуется
сделать разные переходы между слайдами – воспользуемся пунктом меню Slide
Show–Slide Transition. Откроется диалог настройки эффекта перехода на этот
слайд. Он похож на диалог настройки эффектов перехода, но имеет добавление в
виде кнопки управления временем. С её помощью можно установить время между
сменой слайдов, которая, в свою очередь, может быть автоматической,
полуавтоматической и ручной. В первом варианте указывается время, через которое
будет производиться переход на следующий слайд.
Запуск презентации для просмотра
Просмотреть созданную презентацию можно при помощи кнопки из меню Slide
Show–Slide Show или комбинация клавиш Ctrl-F2.
Подведем итог:
ü Презентация – это предназначенная для демонстрации
серия слайдов с текстом, иллюстрациями, графическим оформлением. Переход от
одного слайда к другому может осуществляться как простой заменой следующих друг
за другом слайдов, так и с применением различных визуальных эффектов, таких как
всплывание, вращение и наслоение.
ü С помощью StarOffice Impress возможно добавлять в презентации
захватывающие спецэффекты и анимацию, двухмерные и трехмерные изображения,
созданные с помощью мощных встроенных средств рисования. При использовании
AutoPilot Presentation с сотнями готовых шаблонов можно создавать
профессиональные презентации.
ü StarOffice Impress предоставляет множество дополнительных функций,
например, структурирование текста, проверку орфографии и многое другое.
ü Разнообразные графические элементы оформления можно создавать не
только непосредственно в StarOffice Impress, но и с помощью специального модуля
для работы с графикой StarOffice Draw.
ü С помощью специального Мастера, презентацию можно легко сохранить
как веб-страницу, после чего прочитать любым современным браузером.
С помощью StarOffice Draw можно снабдить любой документ StarOffice
высококачественными иллюстрациями – будь то текстовый документ, электронная
таблица или презентация. Кроме того, есть возможность экспортировать рисунок
в другие приложения, используя широко распространенные графические форматы.
Эффекты перехода между слайдами можно задать на втором шаге автопилота
презентаций. Если это не было сделано, необходима коррекция или требуется
сделать разные переходы между слайдами – воспользуемся пунктом меню Slide
Show–Slide Transition. Откроется диалог настройки эффекта перехода на этот
слайд. Он похож на диалог настройки эффектов перехода, но имеет добавление в
виде кнопки управления временем. С её помощью можно установить время между
сменой слайдов, которая, в свою очередь, может быть автоматической,
полуавтоматической и ручной. В первом варианте указывается время, через которое
будет производиться переход на следующий слайд.
Запуск презентации для просмотра
Просмотреть созданную презентацию можно при помощи кнопки из меню Slide
Show–Slide Show или комбинация клавиш Ctrl-F2.
Подведем итог:
ü Презентация – это предназначенная для демонстрации
серия слайдов с текстом, иллюстрациями, графическим оформлением. Переход от
одного слайда к другому может осуществляться как простой заменой следующих друг
за другом слайдов, так и с применением различных визуальных эффектов, таких как
всплывание, вращение и наслоение.
ü С помощью StarOffice Impress возможно добавлять в презентации
захватывающие спецэффекты и анимацию, двухмерные и трехмерные изображения,
созданные с помощью мощных встроенных средств рисования. При использовании
AutoPilot Presentation с сотнями готовых шаблонов можно создавать
профессиональные презентации.
ü StarOffice Impress предоставляет множество дополнительных функций,
например, структурирование текста, проверку орфографии и многое другое.
ü Разнообразные графические элементы оформления можно создавать не
только непосредственно в StarOffice Impress, но и с помощью специального модуля
для работы с графикой StarOffice Draw.
ü С помощью специального Мастера, презентацию можно легко сохранить
как веб-страницу, после чего прочитать любым современным браузером.
С помощью StarOffice Draw можно снабдить любой документ StarOffice
высококачественными иллюстрациями – будь то текстовый документ, электронная
таблица или презентация. Кроме того, есть возможность экспортировать рисунок
в другие приложения, используя широко распространенные графические форматы.
Типы рисунков
StarOffice Draw позволяет создавать как растровые, так и векторные рисунки.
Растровые рисунки состоят из ограниченного числа точек и изображение в таких
рисунках формируются комбинацией точек разного цвета. Как следствие, рисунки
растрового типа не масштабируются – точнее, неважно выглядят после изменения
размера. В то же время растровые рисунки хорошо переносятся из одной программы
в другую, так как, по сути, сводятся к простому массиву точек. Векторные
рисунки состоят из объектов (линий, прямоугольников, окружностей,
градиентов и т.д.) и не имеют фиксированного разрешения. Они могут включать в
себя и растровые картинки как объекты. Такая графика великолепно масштабируется
и в любой момент может быть преобразована в растровую форму с любым заданным
разрешением. Благодаря таким свойствам векторные рисунки являются наиболее
предпочтительными при создании иллюстраций к документам. В тоже время, при
экспортировании документа в какой-то внешний для StarOffice формат, векторные
рисунки не всегда могут быть использованы и в таких случаях конвертируются в
растровые.
Программа StarOffice Draw в основном предназначена для создания векторных
рисунков. Для работы с растровыми изображениями существуют такие приложения,
как GIMP. Далее будут обсуждаться в основном векторные рисунки. Растровые
рисунки будут рассмотрены с позиций их использования как части векторного
изображения, а также в контексте преобразования вектора в растр.
Принципы работы с программой
Общий вид главного окна программы StarOffice Draw показан на рисунке.
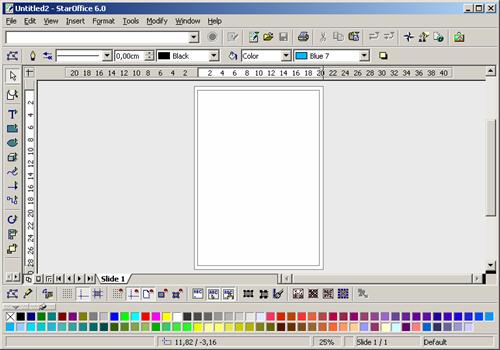 Как и все остальные модули пакета, StarOffice Draw имеет интуитивно понятный
графический интерфейс. Вверху главного окна расположена область меню. Спускаясь
вниз – панели функций, гиперссылок, объектов. Слева вертикально расположена
панель инструментов, чуть правее – линейка, еще ниже – панели символов, цветов
– наконец, в самом низу главного окна – панель состояния. Любую из них можно
включить или выключить через меню View–Toolbar. Элементы могут
содержать так называемые отрывные панели – об этом говорит зеленая стрелка в
виде треугольника.
Как и все остальные модули пакета, StarOffice Draw имеет интуитивно понятный
графический интерфейс. Вверху главного окна расположена область меню. Спускаясь
вниз – панели функций, гиперссылок, объектов. Слева вертикально расположена
панель инструментов, чуть правее – линейка, еще ниже – панели символов, цветов
– наконец, в самом низу главного окна – панель состояния. Любую из них можно
включить или выключить через меню View–Toolbar. Элементы могут
содержать так называемые отрывные панели – об этом говорит зеленая стрелка в
виде треугольника.
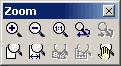 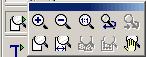 Более длительное нажатие на символе отрывной панели приводит к её появлению в
“самостоятельном” виде. Далее можно выбрать нужный инструмент или оторвать
панель – для этого, щёлкнув левой кнопкой мыши по заголовку и, не отпуская
кнопку, передвигаем панель на рабочую область. Поработав, ненужную панель можно
закрыть при помощи кнопки-крестика на её заголовке.
В центральной части главного окна программы располагается рабочий лист рисунка.
Масштаб отображения рабочего листа устанавливается через меню View–Zoom
или с помощью инструмента Zoom на панели инструментов.
Более длительное нажатие на символе отрывной панели приводит к её появлению в
“самостоятельном” виде. Далее можно выбрать нужный инструмент или оторвать
панель – для этого, щёлкнув левой кнопкой мыши по заголовку и, не отпуская
кнопку, передвигаем панель на рабочую область. Поработав, ненужную панель можно
закрыть при помощи кнопки-крестика на её заголовке.
В центральной части главного окна программы располагается рабочий лист рисунка.
Масштаб отображения рабочего листа устанавливается через меню View–Zoom
или с помощью инструмента Zoom на панели инструментов.
Графические примитивы
Под графическими примитивами понимаются минимальные графические объекты,
которые составляют векторный рисунок. К графическим примитивам в StarOffice
Draw относятся:
ü линии и стрелки;
ü прямоугольники;
ü окружности, эллипсы, дуги, сегменты и секторы;
ü кривые;
ü соединительные линии;
ü трехмерные объекты (куб, шар, цилиндр и т.д.);
ü текст.
Графические примитивы могут составлять более сложные объекты благодаря
функции комбинирования и логическим операциям над формами.
Создание графических примитивов
Для создания примитива следует сделать продолжительный щелчок по кнопке
соответствующей группы примитивов панели инструментов. Затем, выбрав нужный
примитив из выпадающего списка иконок, отпускаем кнопку. В результате
включается режим создания примитива, в котором нужно указать с помощью мыши
расположение ключевых точек и расстояний примитива. У разных примитивов
разное число параметров. Так, у простой линии всего два параметра, а у кривой
– неограниченное количество. Рассмотрим особенности создания различных
примитивов.
Линии и стрелки
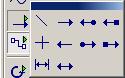 Для создания линии указываем
начальную и конечную точку линии на листе рисунка: начальная точка линии
задаётся левой кнопкой мыши. Затем, не отпуская кнопку, устанавливаем курсор на
конечную точку линии и отпускаем кнопку – линия создана. Для создания линии указываем
начальную и конечную точку линии на листе рисунка: начальная точка линии
задаётся левой кнопкой мыши. Затем, не отпуская кнопку, устанавливаем курсор на
конечную точку линии и отпускаем кнопку – линия создана.
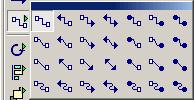 Соединительная линия Соединительная линия
Этот объект создается точно так же, как и обычная линия. Особенностью
соединительной линии является способность привязываться к объектам, поэтому
при создании соединительной линии вместо указания точки начала или конца
линии можно указать какой-нибудь объект и программа сама подберет наилучшую
точку подключения линии к нему.
Прямоугольники
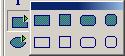 Здесь нужно указать положение
двух противоположных вершин прямоугольника – первая указывается нажатием левой
кнопки мыши. Затем, не отпуская её, подводим курсор ко второй точке и фиксируем
фигуру, отпуская кнопку. Здесь нужно указать положение
двух противоположных вершин прямоугольника – первая указывается нажатием левой
кнопки мыши. Затем, не отпуская её, подводим курсор ко второй точке и фиксируем
фигуру, отпуская кнопку.
Окружности, эллипсы, дуги, сегменты и сектора
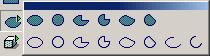 Для создания окружности и
эллипса достаточно указать габаритные размеры примитива двумя точками нажатием,
перетягиванием и отпусканием левой кнопки мыши. В случае дуги, сегмента или
сектора нужно указать ещё две точки на контуре примитива простым нажатием и
отпусканием левой кнопки. Для создания окружности и
эллипса достаточно указать габаритные размеры примитива двумя точками нажатием,
перетягиванием и отпусканием левой кнопки мыши. В случае дуги, сегмента или
сектора нужно указать ещё две точки на контуре примитива простым нажатием и
отпусканием левой кнопки.
Трёхмерные объекты
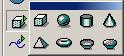 Любой трёхмерный объект
создается указанием его максимального размера в одном из двух измерений.
Трехмерный объект создается в фиксированных пропорциях, которые изменяются уже
после его создания. Любой трёхмерный объект
создается указанием его максимального размера в одном из двух измерений.
Трехмерный объект создается в фиксированных пропорциях, которые изменяются уже
после его создания.
Текст
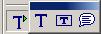 Текст создается простым щелчком
левой кнопки мыши в нужном месте листа; появится кадр набора текста с текстовым
курсором. При создании текста, вписанного в рамку, сначала задаем рамку двумя
точками нажатием-растягиванием-отпусканием правой кнопкой, затем набираем
текст. Размер шрифта будет автоматически подобран так, чтобы текст занимал всю
область указанной рамки. Легенда – это рамка со стрелкой, которая обычно
используется для пояснения какой-то части рисунка. Она создается
нажатием-растягиванием-отпусканием правой кнопкой мыши. Затем внутрь рамки
легенды можно вставить текст с помощью двойного щелчка на рамке. При вводе
текста рамка легенды автоматически изменяет размер. Текст создается простым щелчком
левой кнопки мыши в нужном месте листа; появится кадр набора текста с текстовым
курсором. При создании текста, вписанного в рамку, сначала задаем рамку двумя
точками нажатием-растягиванием-отпусканием правой кнопкой, затем набираем
текст. Размер шрифта будет автоматически подобран так, чтобы текст занимал всю
область указанной рамки. Легенда – это рамка со стрелкой, которая обычно
используется для пояснения какой-то части рисунка. Она создается
нажатием-растягиванием-отпусканием правой кнопкой мыши. Затем внутрь рамки
легенды можно вставить текст с помощью двойного щелчка на рамке. При вводе
текста рамка легенды автоматически изменяет размер.
Кривые Безье, рисованные кривые, многоугольники
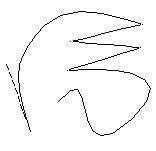 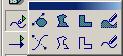 Кривые Безье строятся по нескольким точкам и направляющим линиям. Точки, по
которым строится кривая, называются опорными точками. Каждая из них
характеризуется двумя отрезками, расположенными на касательной к кривой Безье в
опорной точке (они называются направляющими). Длина каждой из них задает
крутизну следующего или предыдущего сегмента кривой, а угол касательной задает
направление в обе стороны от опорной точки.
Кривые Безье строятся по нескольким точкам и направляющим линиям. Точки, по
которым строится кривая, называются опорными точками. Каждая из них
характеризуется двумя отрезками, расположенными на касательной к кривой Безье в
опорной точке (они называются направляющими). Длина каждой из них задает
крутизну следующего или предыдущего сегмента кривой, а угол касательной задает
направление в обе стороны от опорной точки.
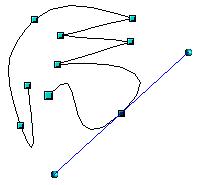 При создании кривой в
StarOffice Draw последовательно указываются её опорные точки с помощью левой
кнопки мыши. Если после нажатия кнопки для создания опорной точки не отпустить
кнопку, то можно задать угол и длину направляющих. Если же кнопку не
удерживать, то длина направляющих будет нулевая, и такая точка будет угловой.
Направляющая первой опорной точки должна быть указана, иначе операция
отменяется. Двойной щелчок левой кнопкой мыши завершает рисование кривой. При
создании кривой длина направляющих в обе стороны одинакова. Изменять длины
направляющих по отдельности можно уже после создания кривой с помощью
инструмента редактирования точек.
Удерживание клавиши Shift в процессе создания кривой позволяет указывать
углы, кратные 45 градусам. Для замыкания кривой можно использовать клавишу
Alt. При работе в X Window клавиша Alt может использоваться
менеджером окон, что не позволит выполнить эту операцию. Например, KDE по
умолчанию использует Alt в сочетании с нажатой левой кнопкой мыши для
перемещения окна. Тем не менее, можно замкнуть линию, нажав Alt после
правой кнопки. Линия будет замкнута, но последняя опорная точка станет угловой.
Это легко исправить с помощью инструмента редактирования точек. Как вариант,
можно изменить настройки оконного менеджера для использования другого
модификатора. Рисованная линия также является кривой Безье, только количество
опорных точек, величины и углы направляющих определяются программой
автоматически. Для создания рисованной линии нужно, нажав и удерживая левую
кнопку мыши, нарисовать желаемую кривую от руки.
Создание многоугольников состоит в указании всех вершин многоугольника. Вторая
вершина должна указываться отпусканием нажатой левой кнопки мыши, иначе
операция будет отменена. Остальные вершины указываются обычным щелчком, а
последняя вершина – двойным. Так же, как и при создании кривой, можно
пользоваться клавишами Alt и Shift для замыкания многоугольника
и рисования с углами, кратными 45. При создании кривой в
StarOffice Draw последовательно указываются её опорные точки с помощью левой
кнопки мыши. Если после нажатия кнопки для создания опорной точки не отпустить
кнопку, то можно задать угол и длину направляющих. Если же кнопку не
удерживать, то длина направляющих будет нулевая, и такая точка будет угловой.
Направляющая первой опорной точки должна быть указана, иначе операция
отменяется. Двойной щелчок левой кнопкой мыши завершает рисование кривой. При
создании кривой длина направляющих в обе стороны одинакова. Изменять длины
направляющих по отдельности можно уже после создания кривой с помощью
инструмента редактирования точек.
Удерживание клавиши Shift в процессе создания кривой позволяет указывать
углы, кратные 45 градусам. Для замыкания кривой можно использовать клавишу
Alt. При работе в X Window клавиша Alt может использоваться
менеджером окон, что не позволит выполнить эту операцию. Например, KDE по
умолчанию использует Alt в сочетании с нажатой левой кнопкой мыши для
перемещения окна. Тем не менее, можно замкнуть линию, нажав Alt после
правой кнопки. Линия будет замкнута, но последняя опорная точка станет угловой.
Это легко исправить с помощью инструмента редактирования точек. Как вариант,
можно изменить настройки оконного менеджера для использования другого
модификатора. Рисованная линия также является кривой Безье, только количество
опорных точек, величины и углы направляющих определяются программой
автоматически. Для создания рисованной линии нужно, нажав и удерживая левую
кнопку мыши, нарисовать желаемую кривую от руки.
Создание многоугольников состоит в указании всех вершин многоугольника. Вторая
вершина должна указываться отпусканием нажатой левой кнопки мыши, иначе
операция будет отменена. Остальные вершины указываются обычным щелчком, а
последняя вершина – двойным. Так же, как и при создании кривой, можно
пользоваться клавишами Alt и Shift для замыкания многоугольника
и рисования с углами, кратными 45.
Модификация графических объектов
Каждый объект – уже измененный, скомбинированный, преобразованный или просто
графический примитив – имеет определенный набор характеристик, таких как
размеры, цвет, угол поворота, семейство и размер шрифта и т.п. При этом с
точки зрения модификации объекты можно разделить на три группы:
- графические объекты, характеризуемые областью (большинство
объектов);
- графические объекты, характеризуемые частными
свойствами (линии, соединительные линии, легенда);
- текстовые
объекты (простой текст).
Для изменения параметров объектов сначала выбираем нужный, щёлкая на любой его
части. Программа подтвердит выбор, подсвечивая область размещения объекта
квадратными точками. При этом примитивы, которые характеризуются областью, а
также текстовые объекты, выделяются полем из восьми квадратных точек зеленого
цвета, остальные выделяются точками бирюзового цвета, которые показывают
ключевые точки объекта. Можно выделить сразу несколько объектов с помощью левой
кнопки мыши при нажатой клавише Shift – в этом случае выбранные объекты
будут выделены одним полем из восьми точек и все дальнейшие операции будут
действовать на все выбранные объекты. Область выделения объекта можно
растягивать, перемещать, вращать и т.д. Растягивание области простого текста не
приводит к изменению размера текста. Во всех остальных случаях изменение
размеров области выделения приводит к масштабированию объекта.
Изменение размера и перемещение
Точки-вершины прямоугольной области объекта используются для изменения размера
объекта в обоих измерениях, а точки на сторонах – только в одном. Для объектов
второго типа при изменении размера используются контрольные точки – примерно
так же, как и при изменении размера области, однако в данном случае изменение
размеров происходит по правилам самого объекта: например, для Легенды
удлинение указательной стрелки не приводит к изменению области пояснения.
Рамка области текстовых объектов задает поле набора текста и ширину строки.
Изменение её размеров не приводит к изменению размера шрифта, в отличие от
текста, вписанного в рамку, где он зависит от размера заданной области и
подбирается автоматически с тем, чтобы весь текст уместился в заданной
области.
Для перемещения объекта щёлкаем левой кнопкой мыши по любой части объекта,
перемещаем объект, не отпуская кнопку, и, отпустив её, зафиксируем изменение.
Текст объектов
Почти все объекты (кроме трёхмерных) в той или иной форме могут содержать текст.
Для текстовых объектов это, разумеется, основная функция. Для других –
дополнительная. Если сделать двойной щелчок левой кнопкой мыши на объекте, то
появится курсор, который позволяет ввести или исправить текст объекта. Его
свойства можно менять так же, как и для текстовых объектов – с помощью
инструментов панели объектов, меню Format или с помощью контекстного
меню.
Эффекты
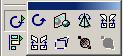 Для других операций над
объектами, такими как вращение, зеркальное отражение и других, используется
панель эффектов. Для других операций над
объектами, такими как вращение, зеркальное отражение и других, используется
панель эффектов.
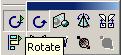 После выбора инструмента
вращения точки выделения объекта примут круглую форму; в зависимости от типа
выбранного объекта каждая точка дает доступ к разным функциям. При наведении
мыши на нужную точку, курсор меняет вид, обозначая возможную операцию. Кроме
этого, при выполнении операции в строке состояния появляется название и
детальные данные по текущей операции. Если для выбранного объекта функция,
соответствующая контрольной точке, не применима, то курсор меняется на
перечеркнутый круг. Точки вершины прямоугольника области выделения используются
для вращения объекта в плоскости листа относительно центра, показанного в виде
маленького кружка с перекрестием. По умолчанию центр вращения установлен точно
в центре области выделения объекта, однако его можно передвинуть мышью в любую
точку страницы. Для трехмерных объектов точки в вершинах области выделения
позволяют вращать их в плоскости листа. Точки на сторонах области выделения
объекта используются для искажения объекта в соответствующем направлении. Для
трехмерных объектов эти точки позволяют вращать их в плоскости, расположенной
перпендикулярно плоскости листа и параллельно стороне прямоугольной области
выделения, содержащей выбранную контрольную точку. Панель Effects
позволяет выполнять и другие полезные операции над объектами, такие как
деформации, зеркальные отражения под любым углом, построение объекта методом
вращения плоского прототипа, регулировка прозрачности. После выбора инструмента
вращения точки выделения объекта примут круглую форму; в зависимости от типа
выбранного объекта каждая точка дает доступ к разным функциям. При наведении
мыши на нужную точку, курсор меняет вид, обозначая возможную операцию. Кроме
этого, при выполнении операции в строке состояния появляется название и
детальные данные по текущей операции. Если для выбранного объекта функция,
соответствующая контрольной точке, не применима, то курсор меняется на
перечеркнутый круг. Точки вершины прямоугольника области выделения используются
для вращения объекта в плоскости листа относительно центра, показанного в виде
маленького кружка с перекрестием. По умолчанию центр вращения установлен точно
в центре области выделения объекта, однако его можно передвинуть мышью в любую
точку страницы. Для трехмерных объектов точки в вершинах области выделения
позволяют вращать их в плоскости листа. Точки на сторонах области выделения
объекта используются для искажения объекта в соответствующем направлении. Для
трехмерных объектов эти точки позволяют вращать их в плоскости, расположенной
перпендикулярно плоскости листа и параллельно стороне прямоугольной области
выделения, содержащей выбранную контрольную точку. Панель Effects
позволяет выполнять и другие полезные операции над объектами, такие как
деформации, зеркальные отражения под любым углом, построение объекта методом
вращения плоского прототипа, регулировка прозрачности.
Использование редактора точек
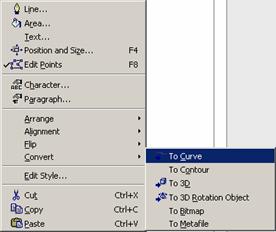  Режим редактирования точек можно вызвать через инструмент Edit
Points на панели объектов, контекстное выпадающее меню (пункт Edit
Points) или с клавиатуры клавишей F8. Этот режим доступен для
объектов, построенных из кривых Безье. Большинство объектов при необходимости
правки точек можно преобразовать к кривым Безье при помощи пункта Convert
контекстного выпадающего меню. В режиме редактирования точек можно изменять тип
точки, замыкать кривую, добавлять и удалять точки, используя инструменты
редактора точек, которые появляются на панели объектов после включения режима
редактирования точек. Выбирая правой кнопкой мыши нужную точку – появляется
возможность менять угол и размеры направляющих линий выбранной опорной точки.
Таким образом, можно менять степень изгиба линии по разные стороны от этой
точки.
Сами опорные точки можно перемещать, удалять, добавлять и менять их тип. Кроме
этого, на панели Edit Points имеются инструменты для
замыкания или размыкания кривой и преобразования линии в кривую Безье.
Режим редактирования точек можно вызвать через инструмент Edit
Points на панели объектов, контекстное выпадающее меню (пункт Edit
Points) или с клавиатуры клавишей F8. Этот режим доступен для
объектов, построенных из кривых Безье. Большинство объектов при необходимости
правки точек можно преобразовать к кривым Безье при помощи пункта Convert
контекстного выпадающего меню. В режиме редактирования точек можно изменять тип
точки, замыкать кривую, добавлять и удалять точки, используя инструменты
редактора точек, которые появляются на панели объектов после включения режима
редактирования точек. Выбирая правой кнопкой мыши нужную точку – появляется
возможность менять угол и размеры направляющих линий выбранной опорной точки.
Таким образом, можно менять степень изгиба линии по разные стороны от этой
точки.
Сами опорные точки можно перемещать, удалять, добавлять и менять их тип. Кроме
этого, на панели Edit Points имеются инструменты для
замыкания или размыкания кривой и преобразования линии в кривую Безье. 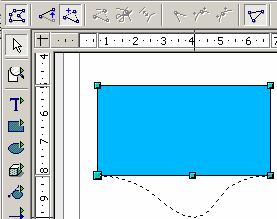 Для удобства StarOffice Draw различает три вида опорных точек:
Симметричный переход – опорная точка с одинаковыми по длине
направляющими отрезками. При изменении длины одной направляющей симметричного
перехода вторая также изменяет длину.
Плавный переход – это обычная опорная точка с разными по длине и
раздельно корректирующимися направляющими.
Угловая точка – это опорная точка, в которой кривая как бы разрывается.
Направляющие отрезки угловой точки могут не лежать на одной линии и иметь
разную длину.
Выбрав нужную опорную точку, можно с легкостью поменять ее тип с помощью
инструментов на панели Edit Points.
Для удобства StarOffice Draw различает три вида опорных точек:
Симметричный переход – опорная точка с одинаковыми по длине
направляющими отрезками. При изменении длины одной направляющей симметричного
перехода вторая также изменяет длину.
Плавный переход – это обычная опорная точка с разными по длине и
раздельно корректирующимися направляющими.
Угловая точка – это опорная точка, в которой кривая как бы разрывается.
Направляющие отрезки угловой точки могут не лежать на одной линии и иметь
разную длину.
Выбрав нужную опорную точку, можно с легкостью поменять ее тип с помощью
инструментов на панели Edit Points.
Свойства области
Область объекта, если она существует, может весьма гибко настраиваться через
инструменты панели объектов (меню Format–Area или контекстное меню
Area). Она может иметь разное наполнение, отбрасывать тень и быть
прозрачной. Наполнение может быть заливкой цветом, градиентной заливкой,
штриховкой или растровой текстурой. Тень и прозрачность также имеют свои
настройки, которые можно найти на соответствующих закладках окна свойств
области.
Свойства линий
Каждый объект StarOffice Draw содержит линии – даже текст имеет рамку, которую
по умолчанию не видно. Настройки этих линий можно вызвать через инструменты
панели объектов, меню Format–Line или через контекстное меню Line.
При этом можно изменять цвет, толщину, задавать прозрачность и снабдить концы
линии стрелками различного вида.
Свойства текста
Для текстовых и содержащих текст объектов имеется возможность менять его вид и
свойства через инструменты на панели объектов, меню Format или
контекстное меню. Свойства текста вызываются при помощи инструментов панели
объектов, меню Format–Text или контекстного меню Text. Здесь
определяется, будет ли текст вписан в рамку или наоборот – текст будет задавать
размеры рамки, а также будут ли применяться различные эффекты бегущей строки
при выводе текста на экран. Для изменения свойств символов и абзаца
используются другие пункты меню Character. и Paragraph.
контекстного меню или эти же пункты меню Format.
Позиционирование объектов
StarOffice Draw обладает мощными инструментами для позиционирования объектов.
Часто возникает необходимость выровнять объекты относительно друг друга,
страницы или линии; для выполнения этих действий предназначены инструменты на
панелях Arrange и Alignment, а также пункт Distribution
контекстного меню или меню Modify. Точно разместить объекты помогают
инструменты на панели опций.
Выравнивание
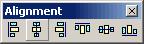 Любой объект может быть
выровнен относительно полей страницы с помощью соответствующих инструментов
отрывной панели Alignment. Существуют отдельные инструменты для
выравнивания в горизонтальном и вертикальном направлении – по центру и по краям
листа. Если выбрать сразу несколько объектов (удерживая клавишу Shift),
то этими же инструментами можно выровнять объекты относительно краев или центра
области выделения. Любой объект может быть
выровнен относительно полей страницы с помощью соответствующих инструментов
отрывной панели Alignment. Существуют отдельные инструменты для
выравнивания в горизонтальном и вертикальном направлении – по центру и по краям
листа. Если выбрать сразу несколько объектов (удерживая клавишу Shift),
то этими же инструментами можно выровнять объекты относительно краев или центра
области выделения.
Расположение
 В зависимости от порядка
создания, объект может перекрывать часть другого объекта (объектов) или быть
перекрытым другим объектом (объектами). Для управления расположением объектов
по глубине используются инструменты отрывной панели Arrange. Панель
имеет инструменты для перемещения объекта сразу на передний или задний план,
изменения положения последовательно (за объект или перед объектом), изменения
положения относительно конкретного объекта. Также есть возможность поменять
местами (по глубине) два объекта. В зависимости от порядка
создания, объект может перекрывать часть другого объекта (объектов) или быть
перекрытым другим объектом (объектами). Для управления расположением объектов
по глубине используются инструменты отрывной панели Arrange. Панель
имеет инструменты для перемещения объекта сразу на передний или задний план,
изменения положения последовательно (за объект или перед объектом), изменения
положения относительно конкретного объекта. Также есть возможность поменять
местами (по глубине) два объекта.
Распределение
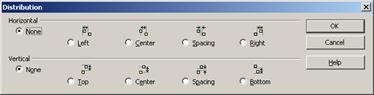 Эта функция дает возможность
выровнять несколько объектов друг относительно друга таким образом, чтобы
расстояния между объектами относительно контуров или центров объектов были
равными. При этом крайние в цепочке объекты не перемещаются. Для того, чтобы
воспользоваться этой функцией, нужно сначала выбрать три или более объекта, а
затем вызвать пункт Distribution... контекстного меню или меню
Modify. Эта функция дает возможность
выровнять несколько объектов друг относительно друга таким образом, чтобы
расстояния между объектами относительно контуров или центров объектов были
равными. При этом крайние в цепочке объекты не перемещаются. Для того, чтобы
воспользоваться этой функцией, нужно сначала выбрать три или более объекта, а
затем вызвать пункт Distribution... контекстного меню или меню
Modify.
Точное позиционирование объектов
Панель опций StarOffice Draw имеет ряд удобных средств для облегчения точного
размещения объектов друг относительно друга или листа. Точное
позиционирование осуществляется за счет создания на поле рисунка специальных
меток или маркеров в виде точек или линий, которые впоследствии могут
использоваться для более легкого позиционирования объектов. Такие метки
называются привязками. StarOffice Draw поддерживает несколько видов привязок:
ü 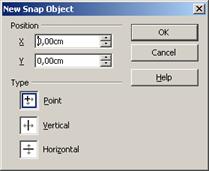 Grid
– на поле страницы накладывается сетка. При включении этой привязки объекты
можно перемещать или масштабировать строго по узлам сетки;
ü Snap Lines – горизонтальная или вертикальная. Для
создания этой привязки необходимо щелкнуть левой кнопкой мыши на вертикальной
или горизонтальной линейке и вытянуть линию на нужное место листа;
ü Page Margins;
ü Object Border;
ü Object Points;
ü пользовательская привязка – задание привязки в виде линии или точки
в любом месте листа с точностью до миллиметра. Создается с помощью меню
Insert–Snap Point/Line...
Имеются инструменты для включения или выключения различного рода привязок:
ü Grid
– на поле страницы накладывается сетка. При включении этой привязки объекты
можно перемещать или масштабировать строго по узлам сетки;
ü Snap Lines – горизонтальная или вертикальная. Для
создания этой привязки необходимо щелкнуть левой кнопкой мыши на вертикальной
или горизонтальной линейке и вытянуть линию на нужное место листа;
ü Page Margins;
ü Object Border;
ü Object Points;
ü пользовательская привязка – задание привязки в виде линии или точки
в любом месте листа с точностью до миллиметра. Создается с помощью меню
Insert–Snap Point/Line...
Имеются инструменты для включения или выключения различного рода привязок:
ü 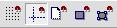 к сетке;
ü к направляющим линиям;
ü к полям страницы;
ü к рамкам и узлам объектов. к сетке;
ü к направляющим линиям;
ü к полям страницы;
ü к рамкам и узлам объектов.
 Если активизировать привязку, то
объект при перемещении будет как бы притягиваться к ней, что в значительной
степени упрощает точное позиционирование объекта. Для большей наглядности
привязку можно отображать или скрывать. Панель опций содержит инструменты для
переключения визуального отображения двух типов привязок и направляющих рамок
объекта при перемещении:
ü сетки;
ü направляющих линий;
ü направляющих линий рамки объекта при перемещении. Если активизировать привязку, то
объект при перемещении будет как бы притягиваться к ней, что в значительной
степени упрощает точное позиционирование объекта. Для большей наглядности
привязку можно отображать или скрывать. Панель опций содержит инструменты для
переключения визуального отображения двух типов привязок и направляющих рамок
объекта при перемещении:
ü сетки;
ü направляющих линий;
ü направляющих линий рамки объекта при перемещении.
Преобразование объектов
Любой объект в StarOffice Draw может быть преобразован в ту или иную форму в
зависимости от своего типа; возможные варианты содержатся в контекстном меню
Convert. Это меню содержит различные наборы вариантов в зависимости от типа
выбранного объекта. Так, например, для трёхмерных объектов имеется только два
варианта, а для прямоугольника уже семь. С помощью преобразования объектов
можно получать новые объекты с совершенно другими свойствами, имеющие вид,
отличный от оригинала.
Группы объектов
Для выполнения действий сразу над несколькими объектами удобно пользоваться
функцией группировки. Для создания группы необходимо сначала отметить несколько
объектов, удерживая клавишу Shift, а потом выбрать пункт Group
контекстного меню (или меню Modify) или воспользоваться горячей клавишей
Ctrl-Shift-G.
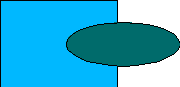 Созданная группа ведет себя как
постоянно действующее выделение нескольких объектов. Преимущество группы перед
обычным выделением нескольких объектов состоит как раз в постоянстве, так как
не дает возможности забыть выделить какой-то объект перед операцией. Группу
всегда можно разбить с помощью пункта Ungroup контекстного меню или
меню Modify, или с помощью комбинации клавиш Alt-Ctrl-
Shift-G. Для редактирования объектов, включенных в группу, нет
необходимости разбивать группу – для этого предназначены операции входа в
группу и выхода из неё. Для этого можно воспользоваться пунктами Enter
Group (Exit Group) контекстного меню или меню Modify, или горячей
клавишей F3 (Ctrl-F3). Выйти из группы можно двойном
щелчком левой кнопкой мыши мимо области группы, а войти – соответственно
двойным щелчком на области любого объекта, входящего в группу. После входа в
группу объекты, не включенные в данную группу, отображаются более блекло. Это
делается для того, чтобы было легче отличить входящие в данную группу объекты
от других, а также для индикации режима нахождения в группе. Созданная группа ведет себя как
постоянно действующее выделение нескольких объектов. Преимущество группы перед
обычным выделением нескольких объектов состоит как раз в постоянстве, так как
не дает возможности забыть выделить какой-то объект перед операцией. Группу
всегда можно разбить с помощью пункта Ungroup контекстного меню или
меню Modify, или с помощью комбинации клавиш Alt-Ctrl-
Shift-G. Для редактирования объектов, включенных в группу, нет
необходимости разбивать группу – для этого предназначены операции входа в
группу и выхода из неё. Для этого можно воспользоваться пунктами Enter
Group (Exit Group) контекстного меню или меню Modify, или горячей
клавишей F3 (Ctrl-F3). Выйти из группы можно двойном
щелчком левой кнопкой мыши мимо области группы, а войти – соответственно
двойным щелчком на области любого объекта, входящего в группу. После входа в
группу объекты, не включенные в данную группу, отображаются более блекло. Это
делается для того, чтобы было легче отличить входящие в данную группу объекты
от других, а также для индикации режима нахождения в группе.
Комбинирование объектов
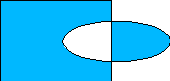 Создание комбинации
производится аналогично группировке объектов. Для создания комбинации
необходимо сначала отметить несколько объектов (удерживая клавишу Shift
), а потом выбрать пункт Combine контекстного меню (или меню Modify
) или воспользоваться горячей клавишей Ctrl-Shift-K. В
отличие от группирования, при комбинировании из выбранных объектов создается
новый объект с новыми свойствами. Полученная комбинация наследует свойства
объекта, созданного первым, или, точнее, находящегося позади всех остальных
объектов, выбранных для комбинации (см.раздел “Distributiо ”).
Комбинировать можно только те объекты, которые можно преобразовать в кривые
Безье.
В местах пересечений объектов в комбинации возникают прозрачные дыры. Это
свойство – плата за возможность разбить комбинацию. Данный метод также можно
применять как временное объединение объектов перед выполнением логических
операций над ними. Полученную комбинацию всегда можно разъединить с помощью
пункта Split контекстного меню (или меню Modify) или с помощью
сочетания клавиш Alt-Ctrl-Shift-K.
Для некоторых типов объектов в процессе комбинирования происходит
преобразование объекта к кривым Безье, поэтому, несмотря на то, что
комбинацию всегда можно разъединить, операция комбинирования не является
полностью обратимой. Создание комбинации
производится аналогично группировке объектов. Для создания комбинации
необходимо сначала отметить несколько объектов (удерживая клавишу Shift
), а потом выбрать пункт Combine контекстного меню (или меню Modify
) или воспользоваться горячей клавишей Ctrl-Shift-K. В
отличие от группирования, при комбинировании из выбранных объектов создается
новый объект с новыми свойствами. Полученная комбинация наследует свойства
объекта, созданного первым, или, точнее, находящегося позади всех остальных
объектов, выбранных для комбинации (см.раздел “Distributiо ”).
Комбинировать можно только те объекты, которые можно преобразовать в кривые
Безье.
В местах пересечений объектов в комбинации возникают прозрачные дыры. Это
свойство – плата за возможность разбить комбинацию. Данный метод также можно
применять как временное объединение объектов перед выполнением логических
операций над ними. Полученную комбинацию всегда можно разъединить с помощью
пункта Split контекстного меню (или меню Modify) или с помощью
сочетания клавиш Alt-Ctrl-Shift-K.
Для некоторых типов объектов в процессе комбинирования происходит
преобразование объекта к кривым Безье, поэтому, несмотря на то, что
комбинацию всегда можно разъединить, операция комбинирования не является
полностью обратимой.
Логические операции над объектами
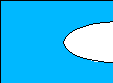 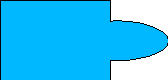 StarOffice Draw позволяет логически складывать, вычитать и пересекать объекты.
Для выполнения логических операций необходимо выбрать несколько объектов
(удерживая клавишу Shift), затем с помощью пунктов Merge,
Subtract или Intersect контекстного меню Shapes или меню
Modify–Shapes выполнить нужную операцию.
StarOffice Draw позволяет логически складывать, вычитать и пересекать объекты.
Для выполнения логических операций необходимо выбрать несколько объектов
(удерживая клавишу Shift), затем с помощью пунктов Merge,
Subtract или Intersect контекстного меню Shapes или меню
Modify–Shapes выполнить нужную операцию.
 В результате образуется новый
объект, наследующий свойства самого старшего (или, точнее, находящегося глубже
всех других выделенных). Логические операции являются необратимыми, поэтому,
если нужно отменить операцию, то единственный путь — воспользоваться функцией
отмены StarOffice Draw, которая доступна через меню Edit–Undo или по
горячей клавише Ctrl-Z . В результате образуется новый
объект, наследующий свойства самого старшего (или, точнее, находящегося глубже
всех других выделенных). Логические операции являются необратимыми, поэтому,
если нужно отменить операцию, то единственный путь — воспользоваться функцией
отмены StarOffice Draw, которая доступна через меню Edit–Undo или по
горячей клавише Ctrl-Z .
Именование объектов
Для упрощения работы с рисунками сложной структуры, в StarOffice Draw имеется
возможность присвоить объектам некоторых типов имена, далее появляющиеся в
панели состояния каждый раз, когда выбирается объект. Кроме того, именованные
объекты показываются Navigator как отдельные элементы структуры
рисунка. Присвоить имя можно только:
ü группе объектов;
ü вставленным объектам: растровая картинка, объект OLE, формула и др.
Графические стили
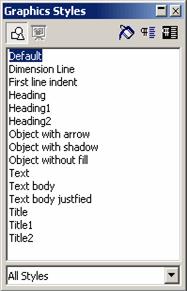 Как и текстовый документ, рисунок может содержать стили, но только одного типа –
графические. Графический стиль представляет собой всеобъемлющий набор значений
атрибутов самых различных графических объектов. Будучи примененным к
какому-либо объекту, стиль переопределяет значения имеющихся у данного объекта
атрибутов на новые значения, заданные для этого стиля. Графические стили
особенно удобно применять в случае создания сложных рисунков с повторяющимися
элементами; они незаменимы для чертежей, различных схем, диаграмм и т.д. Для их
создания, модификации, применения и удаления удобнее всего пользоваться
инструментом Stylist. Выделив объект или несколько объектов c помощью
Стилиста, легко применить любой стиль – просто делаем двойной щелчок на нужном
пункте в окне Стилиста. Для того, чтобы изменить сам стиль, достаточно щёлкнуть
по нужному и выбрать из выпадающего меню пункт Modify.. Изменения стиля
окажут действие на все графические объекты, к которым он был применен.
Подводя итоги работы с StarOffice Draw можно сделать следующие выводы:
ü С помощью StarOffice Draw можно создавать и простые рисунки, и
интерактивные многостраничные графические документы. Как и при работе с другими
приложениями StarOffice можно или начать работу «с чистого листа», или
воспользоваться имеющимися в комплекте поставки шаблонами и примерами.
ü StarOffice Draw является векторным графическим редактором, но
позволяет как экспортировать готовые рисунки в растровые форматы, так и
вставлять растровые фрагменты в создаваемые векторные изображения.
ü В StarOffice Draw можно создавать реалистичные изображения
трехмерных геометрических объектов и эффекты их освещения различными
источниками света. Готовые изображения можно экспортировать в различные
графические форматы, в том числе применяемые в Интернете GIF, JPG, PNG.
ü Ряд функций (привязка объектов, сетка) облегчает точное рисование.
StarOffice Draw не предназначен для подготовки настоящих чертежей, но с его
помощью вполне можно выполнить рабочий эскиз или схематичное изображение
какой-либо конструкции.
ü Разумеется, в документы StarOffice Draw можно включать блоки,
подготовленные в других приложениях StarOffice – текст, таблицы, диаграммы,
формулы.
База данных в StarOffice позволяет вставлять данные из внешних ресурсов.
Источником может быть Adabas, JDBC, ODBC,
ADO, dBase, Текстовый файл, Документ электронной
таблицы или Данные из адресной книги. Рассмотрим основные
понятия теории баз данных, с которыми можно работать в StarOffice. Таковыми
являются:
ü источник данных – первичный ресурс;
ü таблица – наборы строк записей;
ü запрос – команда на языке SQL, модифицирующая данные или одно из их
представлений для пользователя;
ü представление (формуляр, отчёт) – документ для печати.
Как и текстовый документ, рисунок может содержать стили, но только одного типа –
графические. Графический стиль представляет собой всеобъемлющий набор значений
атрибутов самых различных графических объектов. Будучи примененным к
какому-либо объекту, стиль переопределяет значения имеющихся у данного объекта
атрибутов на новые значения, заданные для этого стиля. Графические стили
особенно удобно применять в случае создания сложных рисунков с повторяющимися
элементами; они незаменимы для чертежей, различных схем, диаграмм и т.д. Для их
создания, модификации, применения и удаления удобнее всего пользоваться
инструментом Stylist. Выделив объект или несколько объектов c помощью
Стилиста, легко применить любой стиль – просто делаем двойной щелчок на нужном
пункте в окне Стилиста. Для того, чтобы изменить сам стиль, достаточно щёлкнуть
по нужному и выбрать из выпадающего меню пункт Modify.. Изменения стиля
окажут действие на все графические объекты, к которым он был применен.
Подводя итоги работы с StarOffice Draw можно сделать следующие выводы:
ü С помощью StarOffice Draw можно создавать и простые рисунки, и
интерактивные многостраничные графические документы. Как и при работе с другими
приложениями StarOffice можно или начать работу «с чистого листа», или
воспользоваться имеющимися в комплекте поставки шаблонами и примерами.
ü StarOffice Draw является векторным графическим редактором, но
позволяет как экспортировать готовые рисунки в растровые форматы, так и
вставлять растровые фрагменты в создаваемые векторные изображения.
ü В StarOffice Draw можно создавать реалистичные изображения
трехмерных геометрических объектов и эффекты их освещения различными
источниками света. Готовые изображения можно экспортировать в различные
графические форматы, в том числе применяемые в Интернете GIF, JPG, PNG.
ü Ряд функций (привязка объектов, сетка) облегчает точное рисование.
StarOffice Draw не предназначен для подготовки настоящих чертежей, но с его
помощью вполне можно выполнить рабочий эскиз или схематичное изображение
какой-либо конструкции.
ü Разумеется, в документы StarOffice Draw можно включать блоки,
подготовленные в других приложениях StarOffice – текст, таблицы, диаграммы,
формулы.
База данных в StarOffice позволяет вставлять данные из внешних ресурсов.
Источником может быть Adabas, JDBC, ODBC,
ADO, dBase, Текстовый файл, Документ электронной
таблицы или Данные из адресной книги. Рассмотрим основные
понятия теории баз данных, с которыми можно работать в StarOffice. Таковыми
являются:
ü источник данных – первичный ресурс;
ü таблица – наборы строк записей;
ü запрос – команда на языке SQL, модифицирующая данные или одно из их
представлений для пользователя;
ü представление (формуляр, отчёт) – документ для печати.
Создание и настройка нового источника данных
 Чтобы создать новый источник данных, нужно вызвать диалог в меню Tools–Data
Sources. Здесь можно редактировать уже существующие или создавать новые
источники. Для создания нажимаем на кнопку New Data Source – появится
новая запись в списке слева. На первой закладке вводятся имя ресурса и источник
ресурса; в поле Name вводится имя БД.
Чтобы создать новый источник данных, нужно вызвать диалог в меню Tools–Data
Sources. Здесь можно редактировать уже существующие или создавать новые
источники. Для создания нажимаем на кнопку New Data Source – появится
новая запись в списке слева. На первой закладке вводятся имя ресурса и источник
ресурса; в поле Name вводится имя БД.
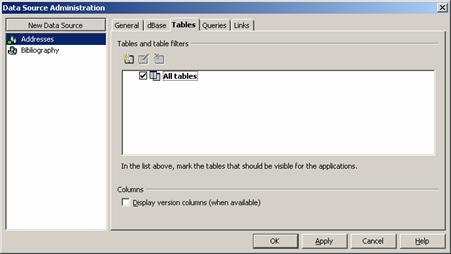 В поле Database type вводится, собственно, тип БД. Как было
сказано выше, это может быть Adabas, JDBC, ODBC,
ADO, dBase, Текст, Документ электронной таблицы
, Данные из адресной книги. В поле Datasource URL
вводится путь к базе данных или URL для доступа к таковой. Следующие закладки в
диалоге зависят от типа источника базы данных. Для примера рассмотрим в
качестве типа БД dBase. В поле Datasource URL
нужно ввести путь к уже существующей базе данных dBase или директорию,
в которой будут храниться данные. На закладке dBase вводятся параметры
созданной БД. На закладке Tables показываются все таблицы, доступные в
этой базе данных. Над списком таблиц есть три кнопки, которые служат для
создания новой таблицы а также, редактирования и удаления существующих.
При нажатии на кнопку создания таблицы будет вызван конструктор. Здесь
требуется ввести поля и их типы. После окончания редактирования сохраняем
таблицу в базе данных, введя её название. Кнопка редактирования вызовет тот
же диалог. При удалении таблицы необходимо подтвердить операцию.
В поле Database type вводится, собственно, тип БД. Как было
сказано выше, это может быть Adabas, JDBC, ODBC,
ADO, dBase, Текст, Документ электронной таблицы
, Данные из адресной книги. В поле Datasource URL
вводится путь к базе данных или URL для доступа к таковой. Следующие закладки в
диалоге зависят от типа источника базы данных. Для примера рассмотрим в
качестве типа БД dBase. В поле Datasource URL
нужно ввести путь к уже существующей базе данных dBase или директорию,
в которой будут храниться данные. На закладке dBase вводятся параметры
созданной БД. На закладке Tables показываются все таблицы, доступные в
этой базе данных. Над списком таблиц есть три кнопки, которые служат для
создания новой таблицы а также, редактирования и удаления существующих.
При нажатии на кнопку создания таблицы будет вызван конструктор. Здесь
требуется ввести поля и их типы. После окончания редактирования сохраняем
таблицу в базе данных, введя её название. Кнопка редактирования вызовет тот
же диалог. При удалении таблицы необходимо подтвердить операцию.
Работа с адресной книгой как с базой данных
Как уже было сказано выше, в качестве источника может выступать адресная книга,
экспортированная в базу данных StarOffice. При первой загрузке StarOffice
программа запросит источник данных для адресной книги; в диалоге “Datasource
” появится новый ресурс AddressBook. Впрочем, можно пропустить ввод
данных адресной книги при первом старте и добавить этот источник данных позже.
Для использования адресной книги выбираем её в исходных данных; а в появившемся
диалоге следует указать источник.
Ввод и изменение данных в таблицах
Для ввода данных открываем “Datasource” с помощью кнопки на панели
инструментов справа или нажатием клавиши F4. Нажатие на «+»
около источника данных раскрывает список, в котором можно выбирать таблицы,
запросы или отчёты. Выбрав в нём нужную таблицу, можно вводить новые или
изменять уже введённые данные.
Ввод и построение запросов
   
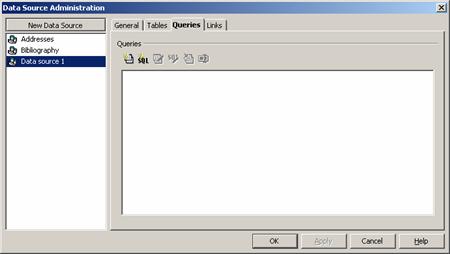 На закладке Queries находится список запросов, которые можно добавлять,
редактировать и удалять – для этого над списком есть шесть кнопок.
На закладке Queries находится список запросов, которые можно добавлять,
редактировать и удалять – для этого над списком есть шесть кнопок.  Первая кнопка служит для создания нового запроса с помощью построителя. В
появившемся диалоге выбираем таблицу, из которой будет сделана выборка. Вторая
кнопка служит также для создания запроса, но с использованием языка SQL. В
появившемся диалоге нужно ввести команду на выборку из таблицы. На панели
инструментов диалога редактирования макроса есть несколько кнопок для работы с
запросом. Для отработки запроса нужно нажать на кнопку запуска. Откроется
дополнительная панель, содержащая таблицу с результатами запроса. После кнопки
запуска находится кнопка очистки запроса. Для переключения между построителем
запросов и текстом таковых используется кнопка переключения вида дизайнера.
Далее следуют дополнительные кнопки.
Первая из них используется для добавления таблицы в запрос.
Первая кнопка служит для создания нового запроса с помощью построителя. В
появившемся диалоге выбираем таблицу, из которой будет сделана выборка. Вторая
кнопка служит также для создания запроса, но с использованием языка SQL. В
появившемся диалоге нужно ввести команду на выборку из таблицы. На панели
инструментов диалога редактирования макроса есть несколько кнопок для работы с
запросом. Для отработки запроса нужно нажать на кнопку запуска. Откроется
дополнительная панель, содержащая таблицу с результатами запроса. После кнопки
запуска находится кнопка очистки запроса. Для переключения между построителем
запросов и текстом таковых используется кнопка переключения вида дизайнера.
Далее следуют дополнительные кнопки.
Первая из них используется для добавления таблицы в запрос.
 Следующая группа кнопок
используется для включения и выключения групп, используемых в запросе.
ü Первая кнопка позволяет использовать в запросе функции. При
выключении функций из построителя запроса исключается возможность их ввода.
ü Вторая выключает показ названий таблиц в запросе.
ü Третья выключает псевдонимы к таблицам.
ü Четвёртая кнопка позволяет исключать из запроса повторяющиеся комбинации. Следующая группа кнопок
используется для включения и выключения групп, используемых в запросе.
ü Первая кнопка позволяет использовать в запросе функции. При
выключении функций из построителя запроса исключается возможность их ввода.
ü Вторая выключает показ названий таблиц в запросе.
ü Третья выключает псевдонимы к таблицам.
ü Четвёртая кнопка позволяет исключать из запроса повторяющиеся комбинации.
Создание отчётов
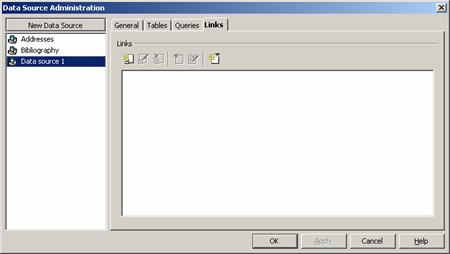 Отчёты создаются на последней закладке в диалоге DataSource. Здесь их
можно создавать, редактировать, просматривать, подключать созданные ранее или
удалять. Первая кнопка служит для включения в список отчётов существующего
файла. Вторая кнопка служит для редактирования названия и пути к файлу отчёта.
Третья кнопка служит для исключения из списка отчёта. Следующие две кнопки
служат для просмотра и редактирования отчёта. При нажатии на одну из этих
кнопок откроется файл с отчётом. При просмотре отчёта можно перемещаться по
записям, используя панель инструментов базы данных внизу окна. Последняя кнопка
служит для создания нового файла отчёта; в этом качестве может использоваться
любой тип документа. При нажатии на кнопку выбираем из списка тип отчёта. Для
быстрого создания отчёта можно использовать функцию AutoPilot... При
выборе этой функции откроется новое окно и запустится макрос для создания
автоотчёта; в появившемся диалоге поэтапно вводим параметры. На первом этапе
выбирается источник данных, таблица или запрос, из которых будут браться
данные, и поля, которые будут отображаться. На втором вводятся параметры
внешнего вида отчёта. Это расположение полей в отчёте, тип отображения
элементов (может быть без границы, трёхмерный или плоский) и фон отчёта. После
настройки внешнего вида отчёта нажимаем на кнопку Create. Созданные
документы могут быть распечатаны так же, как и обыкновенный текстовый документ.
Данные могут быть вставлены в любой документ – для этого вставляем в него
элемент управления TextBox (кнопка Form на левой панели). В
диалоге свойств формуляра (Form properties) на закладке Data
выбираем DataSource. В поле Content type –
происхождение данных (таблица или запрос). В поле Content указываем
элемент (таблицу, обычный или SQL-запрос), который будет использоваться в
качестве данных. В диалоге свойства (Properties)элемента управления на
закладке Data задаём поле данных. Для того, чтобы переключаться между
режимами редактирования и просмотра элементов управления, в меню инструмента
Form используется кнопка Design Mode On/Off. Для просмотра данных
следует выключить режим проекта. Внизу окна видим панель БД, с помощью которой
можно перемещаться по записям, изменять и фильтровать их.
Итак, подведем итог:
StarOffice Base – приложение для удобного управления реляционными базами данных,
позволяющее с помощью мыши вставлять содержание записей баз данных в любые
документы StarOffice. StarOffice Base позволяет управлять несколькими базами
данных одновременно, причем их содержимое останется доступным для всех модулей
StarOffice 6.0 Office Suite. Мастера AutoPilot помогут выполнить любую
сложную задачу. С помощью StarOffice Base можно сортировать, редактировать,
удалять и выполнять другие операции с записями. StarOffice Base поддерживает
все популярные стандарты баз данных, в том числе Oracle, ODBC, JDBC и многие
другие.
Зачастую в процессе создания или редактирования документа участвуют несколько
авторов или редакторов. При этом каждый участник работает над своей копией
документа параллельно с другими авторами. В таком случае очень важно иметь
возможность учесть изменения, внесенные в свою копию документа другими
авторами. StarOffice имеет специальные функции для групповой работы над
документом, доступные для текстовых документов и электронных таблиц.
Весь набор функций групповой работы можно разбить на две категории:
Отчёты создаются на последней закладке в диалоге DataSource. Здесь их
можно создавать, редактировать, просматривать, подключать созданные ранее или
удалять. Первая кнопка служит для включения в список отчётов существующего
файла. Вторая кнопка служит для редактирования названия и пути к файлу отчёта.
Третья кнопка служит для исключения из списка отчёта. Следующие две кнопки
служат для просмотра и редактирования отчёта. При нажатии на одну из этих
кнопок откроется файл с отчётом. При просмотре отчёта можно перемещаться по
записям, используя панель инструментов базы данных внизу окна. Последняя кнопка
служит для создания нового файла отчёта; в этом качестве может использоваться
любой тип документа. При нажатии на кнопку выбираем из списка тип отчёта. Для
быстрого создания отчёта можно использовать функцию AutoPilot... При
выборе этой функции откроется новое окно и запустится макрос для создания
автоотчёта; в появившемся диалоге поэтапно вводим параметры. На первом этапе
выбирается источник данных, таблица или запрос, из которых будут браться
данные, и поля, которые будут отображаться. На втором вводятся параметры
внешнего вида отчёта. Это расположение полей в отчёте, тип отображения
элементов (может быть без границы, трёхмерный или плоский) и фон отчёта. После
настройки внешнего вида отчёта нажимаем на кнопку Create. Созданные
документы могут быть распечатаны так же, как и обыкновенный текстовый документ.
Данные могут быть вставлены в любой документ – для этого вставляем в него
элемент управления TextBox (кнопка Form на левой панели). В
диалоге свойств формуляра (Form properties) на закладке Data
выбираем DataSource. В поле Content type –
происхождение данных (таблица или запрос). В поле Content указываем
элемент (таблицу, обычный или SQL-запрос), который будет использоваться в
качестве данных. В диалоге свойства (Properties)элемента управления на
закладке Data задаём поле данных. Для того, чтобы переключаться между
режимами редактирования и просмотра элементов управления, в меню инструмента
Form используется кнопка Design Mode On/Off. Для просмотра данных
следует выключить режим проекта. Внизу окна видим панель БД, с помощью которой
можно перемещаться по записям, изменять и фильтровать их.
Итак, подведем итог:
StarOffice Base – приложение для удобного управления реляционными базами данных,
позволяющее с помощью мыши вставлять содержание записей баз данных в любые
документы StarOffice. StarOffice Base позволяет управлять несколькими базами
данных одновременно, причем их содержимое останется доступным для всех модулей
StarOffice 6.0 Office Suite. Мастера AutoPilot помогут выполнить любую
сложную задачу. С помощью StarOffice Base можно сортировать, редактировать,
удалять и выполнять другие операции с записями. StarOffice Base поддерживает
все популярные стандарты баз данных, в том числе Oracle, ODBC, JDBC и многие
другие.
Зачастую в процессе создания или редактирования документа участвуют несколько
авторов или редакторов. При этом каждый участник работает над своей копией
документа параллельно с другими авторами. В таком случае очень важно иметь
возможность учесть изменения, внесенные в свою копию документа другими
авторами. StarOffice имеет специальные функции для групповой работы над
документом, доступные для текстовых документов и электронных таблиц.
Весь набор функций групповой работы можно разбить на две категории:
- функции внесения изменений и комментирования:
ü запись изменений;
ü внесение изменений без записи (нежелательно использовать);
- функции принятия/отклонения изменений:
ü объединение документов;
ü сравнение документов;
ü принятие/отклонение изменений.
Предположим, при работе над проектом договора требуется согласование с
юристом и бухгалтером. Каждому участнику передается копия договора. Юрист и
бухгалтер работают над своей копией договора независимо друг от друга, а
затем возвращают исправленные копии договора.
Внесение изменений в документ
Особенность внесения изменений при групповой работе над документом заключается в
том, что все изменения нужно производить при включенной опции
Edit–Changes–Record. В этом режиме все сделанные изменения отображаются
особым образом – цветом, своим для каждого автора. В электронных таблицах
ячейки, содержащие изменения, отображаются с цветным обрамлением,
соответствующим автору, который произвел изменения. Помимо цвета, для
текстового документа:
ü  добавления выделяются подчеркиванием;
ü удаления отображаются в виде перечеркнутого текста;
ü строка, содержащая изменение, выделяется вертикальной линией на поле
документа.
При наведении курсора мыши на место, содержащее изменение, всплывает подсказка,
содержащая информацию об авторе, характере, дате и времени изменения. Каждое
изменение можно снабдить дополнительной информацией в виде комментария с
помощью функции Edit–Changes–Comment – он будет отображаться в процессе
принятия или отклонения изменения. Настройки отображения изменений доступны
через меню Tool–Options... далее для текстовых документов: Text
Document–Changes, а для электронных таблиц: SpreadSheet–Changes.
Для отключения режима записи изменений нужно еще раз выбрать меню
Edit–Changes–Record. Следует помнить, что не все изменения запоминаются в
режиме записи изменений, например, создание новых стилей и другое сложное
форматирование. После отключения режима записи изменений документ редактировать
не рекомендуется. добавления выделяются подчеркиванием;
ü удаления отображаются в виде перечеркнутого текста;
ü строка, содержащая изменение, выделяется вертикальной линией на поле
документа.
При наведении курсора мыши на место, содержащее изменение, всплывает подсказка,
содержащая информацию об авторе, характере, дате и времени изменения. Каждое
изменение можно снабдить дополнительной информацией в виде комментария с
помощью функции Edit–Changes–Comment – он будет отображаться в процессе
принятия или отклонения изменения. Настройки отображения изменений доступны
через меню Tool–Options... далее для текстовых документов: Text
Document–Changes, а для электронных таблиц: SpreadSheet–Changes.
Для отключения режима записи изменений нужно еще раз выбрать меню
Edit–Changes–Record. Следует помнить, что не все изменения запоминаются в
режиме записи изменений, например, создание новых стилей и другое сложное
форматирование. После отключения режима записи изменений документ редактировать
не рекомендуется.
Принятие/отклонение изменений
Предположим, что и юрист и бухгалтер внесли изменения в свои копии договора –
теперь необходимо обновить исходный документ, чтобы он отражал изменения,
сделанные как юристом, так и бухгалтером. Сначала необходимо объединить три
документа в один. Для этого нужно открыть исходный договор и выбрать меню
Edit–Changes–MergeDocument.... В открывшемся окне выбрать исправленный
юристом файл и нажать кнопку Insert. Появится окно Accept or Reject
Changes, в котором будет выведен список изменений, сделанных юристом. Можно
просмотреть и принять или отклонить изменения, выбирая
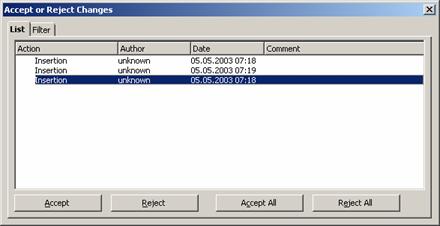 соответствующую строчку списка и пользуясь кнопками Accept (Accept
All) и Reject (Reject All) или просто закрыть это окно и
повторить операцию для второго файла. В результате этих операций в исходный
договор, вносятся изменения, записанные как юристом, так и бухгалтером. Если
список изменений очень большой, то удобно воспользоваться фильтром, который
можно настроить по различным параметрам – дате, автору,
действию и описанию. Если какой-нибудь автор произвел хотя бы
одно изменение, не включив режим записи изменений, то операция объединения не
удастся. В этом случае можно воспользоваться функцией сравнения файлов.
Предположим, что при объединении с файлом бухгалтера получено сообщение
“Объединить – не удается”,
соответствующую строчку списка и пользуясь кнопками Accept (Accept
All) и Reject (Reject All) или просто закрыть это окно и
повторить операцию для второго файла. В результате этих операций в исходный
договор, вносятся изменения, записанные как юристом, так и бухгалтером. Если
список изменений очень большой, то удобно воспользоваться фильтром, который
можно настроить по различным параметрам – дате, автору,
действию и описанию. Если какой-нибудь автор произвел хотя бы
одно изменение, не включив режим записи изменений, то операция объединения не
удастся. В этом случае можно воспользоваться функцией сравнения файлов.
Предположим, что при объединении с файлом бухгалтера получено сообщение
“Объединить – не удается”,
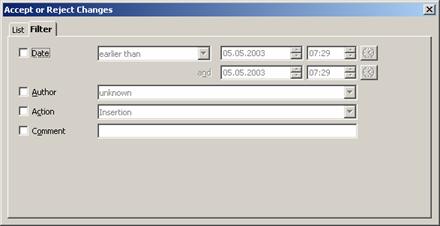 однако известно, что какие-то изменения все же были сделаны. Это, вероятно,
означает, что хотя бы одно изменение было сделано вне режима записи изменений.
Можно попробовать определить разницу в документах с помощью меню
Edit–Compare Document.... В появившемся окне необходимо указать имя файла
копии договора бухгалтера. Если отличия существуют, то появится окно “
Accept or Reject Changes”, в котором список изменений будет дополнен теми
изменениями, которые внес бухгалтер. При использовании функции сравнения файлов
очень важно помнить, что сравнивается указанный файл относительно открытого
файла. Поэтому, в нашем примере изменения, сделанные бухгалтером будут
инвертированы по действию: то, что было добавлено бухгалтером, в списке
изменений появится с действием Deletion вместо Insertion.
Следовательно, для применения действия нужно вместо Accept нажимать
Reject и наоборот.
однако известно, что какие-то изменения все же были сделаны. Это, вероятно,
означает, что хотя бы одно изменение было сделано вне режима записи изменений.
Можно попробовать определить разницу в документах с помощью меню
Edit–Compare Document.... В появившемся окне необходимо указать имя файла
копии договора бухгалтера. Если отличия существуют, то появится окно “
Accept or Reject Changes”, в котором список изменений будет дополнен теми
изменениями, которые внес бухгалтер. При использовании функции сравнения файлов
очень важно помнить, что сравнивается указанный файл относительно открытого
файла. Поэтому, в нашем примере изменения, сделанные бухгалтером будут
инвертированы по действию: то, что было добавлено бухгалтером, в списке
изменений появится с действием Deletion вместо Insertion.
Следовательно, для применения действия нужно вместо Accept нажимать
Reject и наоборот.
Версии документов
Любой файл StarOffice может содержать несколько различных версий документа.
Версии можно просмотреть, создать, удалить или сравнить с другой с помощью
пункта File–Versions... При сравнении создается список изменений
относительно самой последней версии.
В ходе изучения возможностей офисных пакетов StarOffice 6.0 и MS Office XP и
проведения сравнительного анализа их характеристик, мною были сделаны
следующие выводы.
Установка Microsoft Office XP Professional на Microsoft Windows требует
наличия 410 MB свободного дискового пространства. Следовательно, пользователи
Windows 95 и пользователи, имеющие ограниченное дисковое пространство, будут
вынуждены модернизировать свои компьютеры для установки Office XP. StarOffice
превосходно работает и на старых компьютерах и требует меньшего количества
свободного пространства на жестком диске. Кроме того, существенное
различается количество памяти, требуемое для каждого модуля из состава MS
Office. В отличие от него каждый дополнительный запущенный модуль StarOffice
вызывает лишь незначительное увеличение используемых ресурсов операционной
системы.
Вместе со StarOffice 6.0 Sun предлагает пользователям файлы формата XML,
улучшенную систему шифрования паролей, автоматическую компрессию файлов, за
счет которой размеры файлов намного меньше файлов MS Office.
Программное обеспечение StarOffice предусматривает полную, информативную и
полезную печатную пользовательскую документацию. Интерактивная справочная
система включает в себя практические рекомендации по наиболее часто
задаваемым вопросам пользователей. Помощник MS Office не устанавливается по
умолчанию, однако продолжает время от времени “всплывать” и давать советы.
Интерактивная справка StarOffice содержит полную информацию относительно
продукта и его функциональных возможностей.
MS Office иногда незаслуженно получает хорошие оценки в категории простоты
использования только потому, что пользователи уже очень давно работают с этим
пакетом. Однако применение StarOffice показало, что использование этого
программного обеспечения имеет такую же, а порой и более высокую
производительность.
Область Задач Office XP копирует Мастер Стилей и Галерею StarOffice, которые
применялись, начиная со StarOffice 4.0. Область Задач повышает оценку
продукта, в то время как на самом деле она даже увеличивает количество шагов,
необходимых для выполнения элементарных действий, таких как создание нового
документа. Контекстное меню, реализованное в StarOffice, намного
функциональнее, чем в Office XP. StarOffice предоставляет пользователям более
быстрый доступ к своим возможностям, поскольку является программным
обеспечением, использующим концепцию "все функции в одном месте", то есть все
инструментальные средства, необходимые для выполнения конкретной задачи,
сгруппированы вместе.
Сопоставив основные возможности форматирования StarOffice с возможностями
Office XP можно сделать вывод, что StarOffice обеспечивает более широкие
вычислительные возможности в таблицах текстовых документов и предоставляет
более гибкие возможности форматирования c использованием Мастера Стилей.
MS Word XP и StarOffice обладают очень схожими функциональными возможностями
по обработке текстов. Однако StarOffice гораздо эффективнее работает с
большими документами, на которых MS Word имеет тенденцию рушиться и отнимать
чрезмерное время для повторной разбивки страниц. Новые разделы Области Задач
Word XP снова подражают Мастеру Стилей StarOffice, фактически добавляя лишь
возможности форматирования. Совместимость с MS Share Point позволяет
одновременно редактировать до 10 копий файлов разными людьми. StarOffice
обеспечивает групповую работу над документом, требуемую большинству
пользователей.
StarOffice предоставляет более гибкие возможности при оформлении веб-страниц,
позволяет создавать более чистый HTML-код и гиперссылки, чем MS Word XP. Для
предоставления тех же возможностей MS предлагает Front Page, который не
входит в Office XP Professional.
StarOffice Calc предлагает все функциональные возможности электронных таблиц,
представленные в Excel. Обе программы – гибко настраиваемые продукты с
сотнями встроенных функций. Языконезависимый интерфейс для разработки (API)
StarOffice позволяет легко наращивать функциональные возможности.
StarOffice предоставляет те же функциональные возможности, что и PowerPoint
XP. В тоже время StarOffice предлагает более широкие возможности в части
обработки графики, обеспечивает мощные и легкие в освоении средства создания
анимаций. XML-формат файлов StarOffice 6.0 позволяет экономить значительное
место по сравнению с PowerPoint.
Несмотря на то, что MS предоставляет большой объем дополнительной информации
и ресурсов через сеть, StarOffice предлагает более широкий выбор шаблонов и
примеров. Сделав работу с Галереей изображений через Область Задач, MS
значительно затруднила ее использование. В отличие от MS Галерею изображений
StarOffice удобно просматривать, из нее удобно выбирать изображения и
анимации и вставлять их в документы.
StarOffice 6.0 предоставляет пользователям более тесную интеграцию с
существующими средствами операционных систем, а также многооконный
пользовательский интерфейс.
Хотелось бы подчеркнуть, что распознавание рукописного ввода и речи хотя и
выполнены довольно неуклюже, дают, однако, Office XP серьезное преимущество
перед StarOffice.
MS предлагает 30 локализованных версий своего продукта, покрывающих все
основные мировые рынки. MS является самым крупным в мире производителем
программного обеспечения и получает более 95% всех мировых доходов от продаж
программного обеспечения. В тоже время StarOffice продолжает активно
развиваться, захватывая все новые рынки, такие как: Россия, Германия, Франция
и Дания (не говоря уже о Соединенных Штатах). Через OpenOffice.org Sun
предоставляет возможность всем желающим локализовать продукт на любой язык.
Программное обеспечение StarOffice обеспечивает лучшую совместимость форматов
файлов, чем MS Office XP. StarOffice также предлагает высококачественные
фильтры для файлов MS Office и не имеет проблем с чтением старых документов,
даже таких, которые были созданы более 13 лет назад.
И OfficeXP, и StarOffice поддерживают большинство распространенных
графических форматов. Однако все же у StarOffice эта функция развита более
глубоко.
В целом из-за давнего знакомства с продуктами MS Office первое время работа с
Office XP может казаться пользователям более легкой, чем со StarOffice.
Однако исследования по удобству применения показывают, что пользователи
успешно выполняют все поставленные перед ними простые задачи с помощью
StarOffice с первого раза. После использования StarOffice в течение
некоторого времени производительность сопоставима, а в некоторых случаях даже
выше благодаря интеграции компонентов продукта.
В заключение работы, хотелось бы сделать следующие основные выводы.
StarOffice представляет собой полнофункциональный пакет офисных приложений,
разработанный фирмой StarDivision GMBH (Германия). StarOffice – это оболочка
с многодокументным интерфейсом, имитирующая среду каждого из приложений –
файлового менеджера, текстового процессора, электронной таблицы, почтового
клиента и т. д. Можно выбрать нужный файл или функцию, а необходимые меню,
инструменты и возможности появятся в зависимости от контекста.
Кроме того, все приложения интегрированы между собой и делятся друг с другом
своими возможностями. Для создания обычного электронного сообщения будет
подгружена часть возможностей текстового процессора, для заполнения адресной
книги - "кусочек" электронной таблицы и т. д. StarOffice интегрирован гораздо
теснее, чем MS Office. Использование в любом месте пакета таких функций,
как, например, проверка орфографии или автотекст очень удобно, однако, на
«слабых» ПК это может быть довольно проблематично. Хотя после подгрузки
необходимых компонентов и переключения контекста работать в каждом конкретном
приложении достаточно комфортно.
По комплектации и функциональному наполнению StarOffice вряд ли уступает
Microsoft Office. Он обеспечивает работу с текстовыми документами,
электронными таблицами, базами данных; позволяет создавать и обрабатывать
несложные растровые и векторные рисунки, презентации, математические формулы.
Как и во всех остальных интегрированных офисных пакетах, центральным
элементом является текстовый процессор. Внешний вид StarOffice Writer
достаточно типичен – многие кнопки инструментов и пункты меню окажутся хорошо
знакомыми пользователям любых других аналогичных программ. StarOffice Writer
обеспечивает полную гамму средств форматирования: на уровне символов,
абзацев, колонок, разделов. Поддерживается работа с колонтитулами, OLE-
объектами, таблицами. Имеются средства для работы с полями, закладками,
перекрестными ссылками, предметными указателями, оглавлениями. Пользователь
может даже вести собственную библиографическую базу данных. Лингвистическая
поддержка в Writer также на высоте: проверка правописания, в том числе и на
лету, расстановка переносов, автоматическая замена и коррекция фрагментов
текста. Вполне естественно, что Writer позволяет создавать формы и сохранять
документы в формате HTML, то есть, можно сказать, что не решаемых задач для
этой программы нет.
Все вышесказанное справедливо и для StarOffice Calc. Электронные таблицы -
достаточно стандартизованные программы, и придумать для них что-либо новое,
по-видимому, проблематично. Поддерживаются формулы и функции (список их почти
полностью повторяет арсенал Microsoft Excel), сводные таблицы, средства
анализа данных, работа со списками, графики и диаграммы. Практически все, что
есть в Excel, наверняка найдется и в StarOffice Calc. Также таблицы можно
импортировать во множество традиционных форматов, в том числе и HTML.
С презентациями в StarOffice работает программа Impress. Она располагает
достаточно широкими оформительскими средствами, всевозможными спецэффектами,
наборами графических примитивов, различными способами визуализации кадров и
информации на них; поддерживает интерактивное взаимодействие. В комплекте
есть несколько шаблонов презентаций и мастеров для их создания. Презентации
можно сохранять в форматах StarOffice Impress или PowerPoint, а также сжимать
и копировать на несколько носителей. Для мобильных пользователей Sun
специально распространяет отдельный проигрыватель StarOffice Player, что
значительно упрощает им жизнь. Impress обеспечивает экспорт презентаций в
виде последовательности HTML-страниц или автоматизированной публикации с
использованием сценариев на языках Perl или ASP.
Еще одним из наиболее важных компонентов StarOffice является средство работы
с базами данных Base. Для более или менее традиционного офисного применения
функциональность этого компонента кажется избыточной, недаром он
распространяется отдельно. Компонент рассчитан на клиент-серверную
архитектуру. Клиентская часть используется совместно с интерфейсом StarOffice
Base для локального доступа к существующим базам данных и создания новых;
серверная - обеспечивает дистанционную работу с базами данных в сетевой
среде. Поддерживаются форматы и технологии Adabas, dBase, ODBC, JDBC, ADO,
Oracle, DB2, MS Access.
Кроме всего перечисленного, в составе StarOffice имеется множество
вспомогательных компонентов, предоставляющих свои функции основным
приложениям в виде панелей инструментов, особых меню и т. д. В некоторых
случаях они могут играть и самостоятельную роль.
StarOffice Draw обеспечивает весь пакет средствами векторной графики.
Поддерживается довольно широкий спектр инструментов рисования, кривые Безье,
элементы трехмерного моделирования. Предусмотрена даже возможность
преобразования растровых изображений в векторные примитивы, что более
характерно для профессиональных графических пакетов.
StarOffice Image - простой редактор растровой графики с небольшим набором
инструментов и спецэффектов (мозаика, рельеф, старение и т. д.). Основная его
ценность заключается в наличии конвертеров для большинства графических
форматов (JPEG, GIF, TIF, EPS, PNG и пр.), благодаря чему, например, в
Desktop работает функция предварительного просмотра.
StarOffice Schedule, Mail & Discussion и Address Book тесно интегрированы с
Desktop, могут быть вызваны из его панели Explorer и вместе образуют
полноценный менеджер персональной информации. Schedule, кроме традиционных
функций, поддерживает обмен информацией с PDA на базе Palm OS.
Также имеется StarOffice Chart, применяемая для создания диаграмм; Math -
визуальный редактор формул, использующий нестандартный язык разметки и
позволяющий сохранять формулы в отдельных файлах; Fontwork - для придания
двух- и трехмерных эффектов тексту; Form, с помощью которой, как понятно из
названия, создаются формы - и электронные, и бумажные.
Естественно, что в StarOffice большое внимание уделено автоматизации работы.
Макросы, созданные на языке StarOffice Basic, существуют и выполняются не
только внутри конкретных приложений, но и на уровне всего пакета. Их можно, в
частности, привязывать к системным событиям.
Сам язык StarOffice Basic совместим с VBA2, а объектная модель довольно
похожа на иерархию Microsoft Office - те же ActiveDocument, ActiveWindow,
Selection и т.д. Интегрированная среда разработки поддерживает цветовое
выделение синтаксиса и располагает полноценным отладчиком, однако по удобству
значительно уступает встроенному в Microsoft Office редактору Visual Basic с
его исключительными Object Browser и автоматическими средствами проверки
синтаксиса, дополнения ключевых слов и подстановки свойств и методов
известных объектов.
Зато в StarOffice можно также использовать Java и JavaScript. В дополнение к
этому StarOffice поддерживает OLE Automation и StarOffice API, что
обеспечивает довольно широкие возможности автоматизации приложений и создания
на их основе собственных программных решений. Для этого Sun распространяет
SDK со всей необходимой документацией.
Таким образом, мы получаем вполне достойный офисный пакет под операционную
систему Linux, обладающий полным набором офисных утилит, тесно
интегрированных и взаимодействующих между собой.
-
http://www.staroffice.com и http://www.sun.com – официальные сайты
StarOffice.
- http://www.openoffice.org – Разработки свободной
версии StarOffice
- http://www.opensource.org – Open Source
Software.
- http://www.sun.ru – Sun Russia.
-
http://www.word.ru
- http://www.rusdocs.ru
- http://
linux.hitech.by
Страницы: 1, 2
|
|
|
|
|

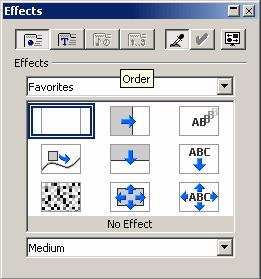 Группа элементов, изменяющая эффекты объектов, позволяет сделать презентацию
более красивой и привлекательной. Она “прячется” за кнопкой Effects.
Группа элементов, изменяющая эффекты объектов, позволяет сделать презентацию
более красивой и привлекательной. Она “прячется” за кнопкой Effects.
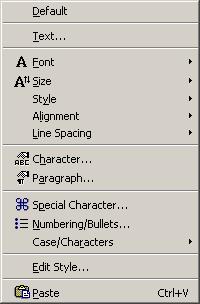 После создания слайда его можно отредактировать. Заголовок созданного слайда
редактируется путём щелчка по объекту с надписью Click to add title.
Название созданного слайда отображается на закладке рядом с полосой прокрутки.
Если нажать на ней правой кнопкой мыши, можно переименовать слайд, удалить его,
вставить новый или изменить разметку слайда. Изменение свойств текста
производится путем выбора одного из пунктов выпадающего контекстного меню.
Пункт Text... позволяет установить свойства текста и эффект бегущей
строки. Если слово написано с орфографической ошибкой, лучше её исправить. На
закладке Text устанавливаются свойства рамки: размер и положение
текста. На закладке Text Animation задаются эффекты для анимации
текста.
После создания слайда его можно отредактировать. Заголовок созданного слайда
редактируется путём щелчка по объекту с надписью Click to add title.
Название созданного слайда отображается на закладке рядом с полосой прокрутки.
Если нажать на ней правой кнопкой мыши, можно переименовать слайд, удалить его,
вставить новый или изменить разметку слайда. Изменение свойств текста
производится путем выбора одного из пунктов выпадающего контекстного меню.
Пункт Text... позволяет установить свойства текста и эффект бегущей
строки. Если слово написано с орфографической ошибкой, лучше её исправить. На
закладке Text устанавливаются свойства рамки: размер и положение
текста. На закладке Text Animation задаются эффекты для анимации
текста.
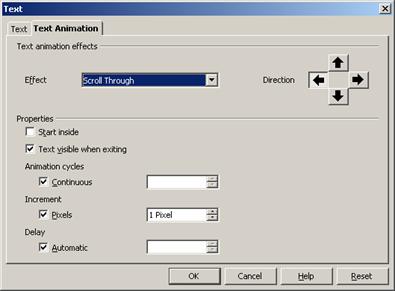 Чтобы добавить картинку, щёлкаем по пиктограмме с домиком и выбираем картинку
в открывшемся диалоге.
Щелчок правой кнопкой мыши открывает доступ к следующим свойствам картинки:
Text... – эффекты текста, накладываемого на изображение (может
быть добавлен после двойного щелчка на последнем).
Position and Size – задает позицию, размер, поворот, наклон.
Original Size – устанавливает начальный размер изображения.
Color Resolution – позволяет задать глубину тонов изображения.
Arrange – определяет уровень объекта в “стопке”.
Alignment – задаёт положение объекта на слайде (слева, по центру,
справа, сверху, посередине, снизу).
Flip – позволяет отразить изображение по вертикали или горизонтали.
Convert – даёт возможность преобразовать изображение в многоугольник,
контур, трёхмерный объект, тело вращения, растр. Эти свойства доступны не
всегда.
Name Object – позволяет для удобства именовать объекты.
Effect – после выбора этого свойства появляется диалог выбора эффекта объекта.
Чтобы добавить картинку, щёлкаем по пиктограмме с домиком и выбираем картинку
в открывшемся диалоге.
Щелчок правой кнопкой мыши открывает доступ к следующим свойствам картинки:
Text... – эффекты текста, накладываемого на изображение (может
быть добавлен после двойного щелчка на последнем).
Position and Size – задает позицию, размер, поворот, наклон.
Original Size – устанавливает начальный размер изображения.
Color Resolution – позволяет задать глубину тонов изображения.
Arrange – определяет уровень объекта в “стопке”.
Alignment – задаёт положение объекта на слайде (слева, по центру,
справа, сверху, посередине, снизу).
Flip – позволяет отразить изображение по вертикали или горизонтали.
Convert – даёт возможность преобразовать изображение в многоугольник,
контур, трёхмерный объект, тело вращения, растр. Эти свойства доступны не
всегда.
Name Object – позволяет для удобства именовать объекты.
Effect – после выбора этого свойства появляется диалог выбора эффекта объекта.
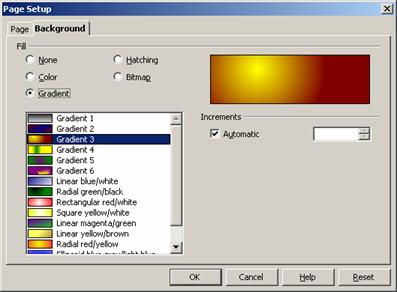 Помимо возможности располагать объекты на слайде, можно указать фон слайда. Для
этого щёлкаем правой кнопкой в свободном месте слайда и выбираем в контекстном
меню Slide–Page Setup. В открывшемся диалоге открываем закладку
Background.
Заполнение выбирается переключателем, который может иметь значение:
None – заполнение отсутствует;
Color – задается цвет монотонного фона;
Gradient предоставляет богатую библиотеку градиентов;
Hatching – необходимо выбрать цвет фона и определить цвет и геометрию рисунка;
Bitmap — предоставляет широкий выбор фоновых изображений;
Соответственно для каждого заполнения существуют свои свойства.
Помимо возможности располагать объекты на слайде, можно указать фон слайда. Для
этого щёлкаем правой кнопкой в свободном месте слайда и выбираем в контекстном
меню Slide–Page Setup. В открывшемся диалоге открываем закладку
Background.
Заполнение выбирается переключателем, который может иметь значение:
None – заполнение отсутствует;
Color – задается цвет монотонного фона;
Gradient предоставляет богатую библиотеку градиентов;
Hatching – необходимо выбрать цвет фона и определить цвет и геометрию рисунка;
Bitmap — предоставляет широкий выбор фоновых изображений;
Соответственно для каждого заполнения существуют свои свойства.
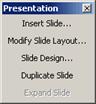 Панель презентации
Панель презентации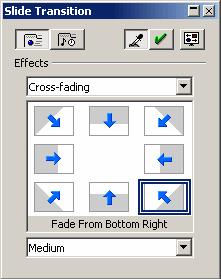 Эффекты перехода между слайдами можно задать на втором шаге автопилота
презентаций. Если это не было сделано, необходима коррекция или требуется
сделать разные переходы между слайдами – воспользуемся пунктом меню Slide
Show–Slide Transition. Откроется диалог настройки эффекта перехода на этот
слайд. Он похож на диалог настройки эффектов перехода, но имеет добавление в
виде кнопки управления временем. С её помощью можно установить время между
сменой слайдов, которая, в свою очередь, может быть автоматической,
полуавтоматической и ручной. В первом варианте указывается время, через которое
будет производиться переход на следующий слайд.
Запуск презентации для просмотра
Просмотреть созданную презентацию можно при помощи кнопки из меню Slide
Show–Slide Show или комбинация клавиш Ctrl-F2.
Подведем итог:
ü Презентация – это предназначенная для демонстрации
серия слайдов с текстом, иллюстрациями, графическим оформлением. Переход от
одного слайда к другому может осуществляться как простой заменой следующих друг
за другом слайдов, так и с применением различных визуальных эффектов, таких как
всплывание, вращение и наслоение.
ü С помощью StarOffice Impress возможно добавлять в презентации
захватывающие спецэффекты и анимацию, двухмерные и трехмерные изображения,
созданные с помощью мощных встроенных средств рисования. При использовании
AutoPilot Presentation с сотнями готовых шаблонов можно создавать
профессиональные презентации.
ü StarOffice Impress предоставляет множество дополнительных функций,
например, структурирование текста, проверку орфографии и многое другое.
ü Разнообразные графические элементы оформления можно создавать не
только непосредственно в StarOffice Impress, но и с помощью специального модуля
для работы с графикой StarOffice Draw.
ü С помощью специального Мастера, презентацию можно легко сохранить
как веб-страницу, после чего прочитать любым современным браузером.
Эффекты перехода между слайдами можно задать на втором шаге автопилота
презентаций. Если это не было сделано, необходима коррекция или требуется
сделать разные переходы между слайдами – воспользуемся пунктом меню Slide
Show–Slide Transition. Откроется диалог настройки эффекта перехода на этот
слайд. Он похож на диалог настройки эффектов перехода, но имеет добавление в
виде кнопки управления временем. С её помощью можно установить время между
сменой слайдов, которая, в свою очередь, может быть автоматической,
полуавтоматической и ручной. В первом варианте указывается время, через которое
будет производиться переход на следующий слайд.
Запуск презентации для просмотра
Просмотреть созданную презентацию можно при помощи кнопки из меню Slide
Show–Slide Show или комбинация клавиш Ctrl-F2.
Подведем итог:
ü Презентация – это предназначенная для демонстрации
серия слайдов с текстом, иллюстрациями, графическим оформлением. Переход от
одного слайда к другому может осуществляться как простой заменой следующих друг
за другом слайдов, так и с применением различных визуальных эффектов, таких как
всплывание, вращение и наслоение.
ü С помощью StarOffice Impress возможно добавлять в презентации
захватывающие спецэффекты и анимацию, двухмерные и трехмерные изображения,
созданные с помощью мощных встроенных средств рисования. При использовании
AutoPilot Presentation с сотнями готовых шаблонов можно создавать
профессиональные презентации.
ü StarOffice Impress предоставляет множество дополнительных функций,
например, структурирование текста, проверку орфографии и многое другое.
ü Разнообразные графические элементы оформления можно создавать не
только непосредственно в StarOffice Impress, но и с помощью специального модуля
для работы с графикой StarOffice Draw.
ü С помощью специального Мастера, презентацию можно легко сохранить
как веб-страницу, после чего прочитать любым современным браузером.
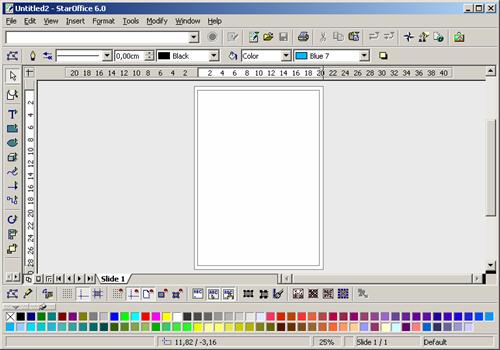 Как и все остальные модули пакета, StarOffice Draw имеет интуитивно понятный
графический интерфейс. Вверху главного окна расположена область меню. Спускаясь
вниз – панели функций, гиперссылок, объектов. Слева вертикально расположена
панель инструментов, чуть правее – линейка, еще ниже – панели символов, цветов
– наконец, в самом низу главного окна – панель состояния. Любую из них можно
включить или выключить через меню View–Toolbar. Элементы могут
содержать так называемые отрывные панели – об этом говорит зеленая стрелка в
виде треугольника.
Как и все остальные модули пакета, StarOffice Draw имеет интуитивно понятный
графический интерфейс. Вверху главного окна расположена область меню. Спускаясь
вниз – панели функций, гиперссылок, объектов. Слева вертикально расположена
панель инструментов, чуть правее – линейка, еще ниже – панели символов, цветов
– наконец, в самом низу главного окна – панель состояния. Любую из них можно
включить или выключить через меню View–Toolbar. Элементы могут
содержать так называемые отрывные панели – об этом говорит зеленая стрелка в
виде треугольника.
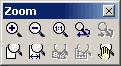
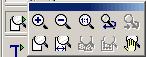 Более длительное нажатие на символе отрывной панели приводит к её появлению в
“самостоятельном” виде. Далее можно выбрать нужный инструмент или оторвать
панель – для этого, щёлкнув левой кнопкой мыши по заголовку и, не отпуская
кнопку, передвигаем панель на рабочую область. Поработав, ненужную панель можно
закрыть при помощи кнопки-крестика на её заголовке.
В центральной части главного окна программы располагается рабочий лист рисунка.
Масштаб отображения рабочего листа устанавливается через меню View–Zoom
или с помощью инструмента Zoom на панели инструментов.
Более длительное нажатие на символе отрывной панели приводит к её появлению в
“самостоятельном” виде. Далее можно выбрать нужный инструмент или оторвать
панель – для этого, щёлкнув левой кнопкой мыши по заголовку и, не отпуская
кнопку, передвигаем панель на рабочую область. Поработав, ненужную панель можно
закрыть при помощи кнопки-крестика на её заголовке.
В центральной части главного окна программы располагается рабочий лист рисунка.
Масштаб отображения рабочего листа устанавливается через меню View–Zoom
или с помощью инструмента Zoom на панели инструментов.
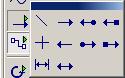 Для создания линии указываем
начальную и конечную точку линии на листе рисунка: начальная точка линии
задаётся левой кнопкой мыши. Затем, не отпуская кнопку, устанавливаем курсор на
конечную точку линии и отпускаем кнопку – линия создана.
Для создания линии указываем
начальную и конечную точку линии на листе рисунка: начальная точка линии
задаётся левой кнопкой мыши. Затем, не отпуская кнопку, устанавливаем курсор на
конечную точку линии и отпускаем кнопку – линия создана.
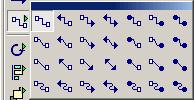 Соединительная линия
Соединительная линия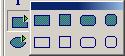 Здесь нужно указать положение
двух противоположных вершин прямоугольника – первая указывается нажатием левой
кнопки мыши. Затем, не отпуская её, подводим курсор ко второй точке и фиксируем
фигуру, отпуская кнопку.
Здесь нужно указать положение
двух противоположных вершин прямоугольника – первая указывается нажатием левой
кнопки мыши. Затем, не отпуская её, подводим курсор ко второй точке и фиксируем
фигуру, отпуская кнопку.
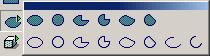 Для создания окружности и
эллипса достаточно указать габаритные размеры примитива двумя точками нажатием,
перетягиванием и отпусканием левой кнопки мыши. В случае дуги, сегмента или
сектора нужно указать ещё две точки на контуре примитива простым нажатием и
отпусканием левой кнопки.
Для создания окружности и
эллипса достаточно указать габаритные размеры примитива двумя точками нажатием,
перетягиванием и отпусканием левой кнопки мыши. В случае дуги, сегмента или
сектора нужно указать ещё две точки на контуре примитива простым нажатием и
отпусканием левой кнопки.
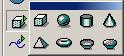 Любой трёхмерный объект
создается указанием его максимального размера в одном из двух измерений.
Трехмерный объект создается в фиксированных пропорциях, которые изменяются уже
после его создания.
Любой трёхмерный объект
создается указанием его максимального размера в одном из двух измерений.
Трехмерный объект создается в фиксированных пропорциях, которые изменяются уже
после его создания.
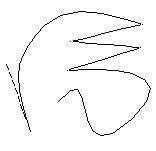
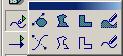 Кривые Безье строятся по нескольким точкам и направляющим линиям. Точки, по
которым строится кривая, называются опорными точками. Каждая из них
характеризуется двумя отрезками, расположенными на касательной к кривой Безье в
опорной точке (они называются направляющими). Длина каждой из них задает
крутизну следующего или предыдущего сегмента кривой, а угол касательной задает
направление в обе стороны от опорной точки.
Кривые Безье строятся по нескольким точкам и направляющим линиям. Точки, по
которым строится кривая, называются опорными точками. Каждая из них
характеризуется двумя отрезками, расположенными на касательной к кривой Безье в
опорной точке (они называются направляющими). Длина каждой из них задает
крутизну следующего или предыдущего сегмента кривой, а угол касательной задает
направление в обе стороны от опорной точки.
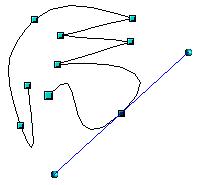 При создании кривой в
StarOffice Draw последовательно указываются её опорные точки с помощью левой
кнопки мыши. Если после нажатия кнопки для создания опорной точки не отпустить
кнопку, то можно задать угол и длину направляющих. Если же кнопку не
удерживать, то длина направляющих будет нулевая, и такая точка будет угловой.
Направляющая первой опорной точки должна быть указана, иначе операция
отменяется. Двойной щелчок левой кнопкой мыши завершает рисование кривой. При
создании кривой длина направляющих в обе стороны одинакова. Изменять длины
направляющих по отдельности можно уже после создания кривой с помощью
инструмента редактирования точек.
Удерживание клавиши Shift в процессе создания кривой позволяет указывать
углы, кратные 45 градусам. Для замыкания кривой можно использовать клавишу
Alt. При работе в X Window клавиша Alt может использоваться
менеджером окон, что не позволит выполнить эту операцию. Например, KDE по
умолчанию использует Alt в сочетании с нажатой левой кнопкой мыши для
перемещения окна. Тем не менее, можно замкнуть линию, нажав Alt после
правой кнопки. Линия будет замкнута, но последняя опорная точка станет угловой.
Это легко исправить с помощью инструмента редактирования точек. Как вариант,
можно изменить настройки оконного менеджера для использования другого
модификатора. Рисованная линия также является кривой Безье, только количество
опорных точек, величины и углы направляющих определяются программой
автоматически. Для создания рисованной линии нужно, нажав и удерживая левую
кнопку мыши, нарисовать желаемую кривую от руки.
Создание многоугольников состоит в указании всех вершин многоугольника. Вторая
вершина должна указываться отпусканием нажатой левой кнопки мыши, иначе
операция будет отменена. Остальные вершины указываются обычным щелчком, а
последняя вершина – двойным. Так же, как и при создании кривой, можно
пользоваться клавишами Alt и Shift для замыкания многоугольника
и рисования с углами, кратными 45.
При создании кривой в
StarOffice Draw последовательно указываются её опорные точки с помощью левой
кнопки мыши. Если после нажатия кнопки для создания опорной точки не отпустить
кнопку, то можно задать угол и длину направляющих. Если же кнопку не
удерживать, то длина направляющих будет нулевая, и такая точка будет угловой.
Направляющая первой опорной точки должна быть указана, иначе операция
отменяется. Двойной щелчок левой кнопкой мыши завершает рисование кривой. При
создании кривой длина направляющих в обе стороны одинакова. Изменять длины
направляющих по отдельности можно уже после создания кривой с помощью
инструмента редактирования точек.
Удерживание клавиши Shift в процессе создания кривой позволяет указывать
углы, кратные 45 градусам. Для замыкания кривой можно использовать клавишу
Alt. При работе в X Window клавиша Alt может использоваться
менеджером окон, что не позволит выполнить эту операцию. Например, KDE по
умолчанию использует Alt в сочетании с нажатой левой кнопкой мыши для
перемещения окна. Тем не менее, можно замкнуть линию, нажав Alt после
правой кнопки. Линия будет замкнута, но последняя опорная точка станет угловой.
Это легко исправить с помощью инструмента редактирования точек. Как вариант,
можно изменить настройки оконного менеджера для использования другого
модификатора. Рисованная линия также является кривой Безье, только количество
опорных точек, величины и углы направляющих определяются программой
автоматически. Для создания рисованной линии нужно, нажав и удерживая левую
кнопку мыши, нарисовать желаемую кривую от руки.
Создание многоугольников состоит в указании всех вершин многоугольника. Вторая
вершина должна указываться отпусканием нажатой левой кнопки мыши, иначе
операция будет отменена. Остальные вершины указываются обычным щелчком, а
последняя вершина – двойным. Так же, как и при создании кривой, можно
пользоваться клавишами Alt и Shift для замыкания многоугольника
и рисования с углами, кратными 45.
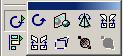 Для других операций над
объектами, такими как вращение, зеркальное отражение и других, используется
панель эффектов.
Для других операций над
объектами, такими как вращение, зеркальное отражение и других, используется
панель эффектов.
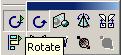 После выбора инструмента
вращения точки выделения объекта примут круглую форму; в зависимости от типа
выбранного объекта каждая точка дает доступ к разным функциям. При наведении
мыши на нужную точку, курсор меняет вид, обозначая возможную операцию. Кроме
этого, при выполнении операции в строке состояния появляется название и
детальные данные по текущей операции. Если для выбранного объекта функция,
соответствующая контрольной точке, не применима, то курсор меняется на
перечеркнутый круг. Точки вершины прямоугольника области выделения используются
для вращения объекта в плоскости листа относительно центра, показанного в виде
маленького кружка с перекрестием. По умолчанию центр вращения установлен точно
в центре области выделения объекта, однако его можно передвинуть мышью в любую
точку страницы. Для трехмерных объектов точки в вершинах области выделения
позволяют вращать их в плоскости листа. Точки на сторонах области выделения
объекта используются для искажения объекта в соответствующем направлении. Для
трехмерных объектов эти точки позволяют вращать их в плоскости, расположенной
перпендикулярно плоскости листа и параллельно стороне прямоугольной области
выделения, содержащей выбранную контрольную точку. Панель Effects
позволяет выполнять и другие полезные операции над объектами, такие как
деформации, зеркальные отражения под любым углом, построение объекта методом
вращения плоского прототипа, регулировка прозрачности.
После выбора инструмента
вращения точки выделения объекта примут круглую форму; в зависимости от типа
выбранного объекта каждая точка дает доступ к разным функциям. При наведении
мыши на нужную точку, курсор меняет вид, обозначая возможную операцию. Кроме
этого, при выполнении операции в строке состояния появляется название и
детальные данные по текущей операции. Если для выбранного объекта функция,
соответствующая контрольной точке, не применима, то курсор меняется на
перечеркнутый круг. Точки вершины прямоугольника области выделения используются
для вращения объекта в плоскости листа относительно центра, показанного в виде
маленького кружка с перекрестием. По умолчанию центр вращения установлен точно
в центре области выделения объекта, однако его можно передвинуть мышью в любую
точку страницы. Для трехмерных объектов точки в вершинах области выделения
позволяют вращать их в плоскости листа. Точки на сторонах области выделения
объекта используются для искажения объекта в соответствующем направлении. Для
трехмерных объектов эти точки позволяют вращать их в плоскости, расположенной
перпендикулярно плоскости листа и параллельно стороне прямоугольной области
выделения, содержащей выбранную контрольную точку. Панель Effects
позволяет выполнять и другие полезные операции над объектами, такие как
деформации, зеркальные отражения под любым углом, построение объекта методом
вращения плоского прототипа, регулировка прозрачности.
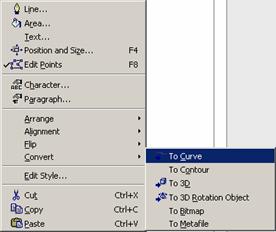
 Режим редактирования точек можно вызвать через инструмент Edit
Points на панели объектов, контекстное выпадающее меню (пункт Edit
Points) или с клавиатуры клавишей F8. Этот режим доступен для
объектов, построенных из кривых Безье. Большинство объектов при необходимости
правки точек можно преобразовать к кривым Безье при помощи пункта Convert
контекстного выпадающего меню. В режиме редактирования точек можно изменять тип
точки, замыкать кривую, добавлять и удалять точки, используя инструменты
редактора точек, которые появляются на панели объектов после включения режима
редактирования точек. Выбирая правой кнопкой мыши нужную точку – появляется
возможность менять угол и размеры направляющих линий выбранной опорной точки.
Таким образом, можно менять степень изгиба линии по разные стороны от этой
точки.
Сами опорные точки можно перемещать, удалять, добавлять и менять их тип. Кроме
этого, на панели Edit Points имеются инструменты для
замыкания или размыкания кривой и преобразования линии в кривую Безье.
Режим редактирования точек можно вызвать через инструмент Edit
Points на панели объектов, контекстное выпадающее меню (пункт Edit
Points) или с клавиатуры клавишей F8. Этот режим доступен для
объектов, построенных из кривых Безье. Большинство объектов при необходимости
правки точек можно преобразовать к кривым Безье при помощи пункта Convert
контекстного выпадающего меню. В режиме редактирования точек можно изменять тип
точки, замыкать кривую, добавлять и удалять точки, используя инструменты
редактора точек, которые появляются на панели объектов после включения режима
редактирования точек. Выбирая правой кнопкой мыши нужную точку – появляется
возможность менять угол и размеры направляющих линий выбранной опорной точки.
Таким образом, можно менять степень изгиба линии по разные стороны от этой
точки.
Сами опорные точки можно перемещать, удалять, добавлять и менять их тип. Кроме
этого, на панели Edit Points имеются инструменты для
замыкания или размыкания кривой и преобразования линии в кривую Безье. 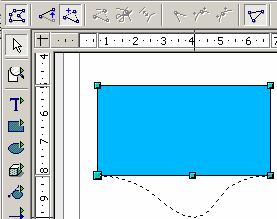 Для удобства StarOffice Draw различает три вида опорных точек:
Симметричный переход – опорная точка с одинаковыми по длине
направляющими отрезками. При изменении длины одной направляющей симметричного
перехода вторая также изменяет длину.
Плавный переход – это обычная опорная точка с разными по длине и
раздельно корректирующимися направляющими.
Угловая точка – это опорная точка, в которой кривая как бы разрывается.
Направляющие отрезки угловой точки могут не лежать на одной линии и иметь
разную длину.
Выбрав нужную опорную точку, можно с легкостью поменять ее тип с помощью
инструментов на панели Edit Points.
Для удобства StarOffice Draw различает три вида опорных точек:
Симметричный переход – опорная точка с одинаковыми по длине
направляющими отрезками. При изменении длины одной направляющей симметричного
перехода вторая также изменяет длину.
Плавный переход – это обычная опорная точка с разными по длине и
раздельно корректирующимися направляющими.
Угловая точка – это опорная точка, в которой кривая как бы разрывается.
Направляющие отрезки угловой точки могут не лежать на одной линии и иметь
разную длину.
Выбрав нужную опорную точку, можно с легкостью поменять ее тип с помощью
инструментов на панели Edit Points.
 В зависимости от порядка
создания, объект может перекрывать часть другого объекта (объектов) или быть
перекрытым другим объектом (объектами). Для управления расположением объектов
по глубине используются инструменты отрывной панели Arrange. Панель
имеет инструменты для перемещения объекта сразу на передний или задний план,
изменения положения последовательно (за объект или перед объектом), изменения
положения относительно конкретного объекта. Также есть возможность поменять
местами (по глубине) два объекта.
В зависимости от порядка
создания, объект может перекрывать часть другого объекта (объектов) или быть
перекрытым другим объектом (объектами). Для управления расположением объектов
по глубине используются инструменты отрывной панели Arrange. Панель
имеет инструменты для перемещения объекта сразу на передний или задний план,
изменения положения последовательно (за объект или перед объектом), изменения
положения относительно конкретного объекта. Также есть возможность поменять
местами (по глубине) два объекта.
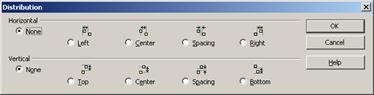 Эта функция дает возможность
выровнять несколько объектов друг относительно друга таким образом, чтобы
расстояния между объектами относительно контуров или центров объектов были
равными. При этом крайние в цепочке объекты не перемещаются. Для того, чтобы
воспользоваться этой функцией, нужно сначала выбрать три или более объекта, а
затем вызвать пункт Distribution... контекстного меню или меню
Modify.
Эта функция дает возможность
выровнять несколько объектов друг относительно друга таким образом, чтобы
расстояния между объектами относительно контуров или центров объектов были
равными. При этом крайние в цепочке объекты не перемещаются. Для того, чтобы
воспользоваться этой функцией, нужно сначала выбрать три или более объекта, а
затем вызвать пункт Distribution... контекстного меню или меню
Modify.
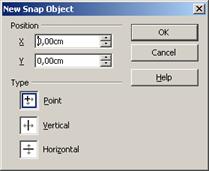 Grid
– на поле страницы накладывается сетка. При включении этой привязки объекты
можно перемещать или масштабировать строго по узлам сетки;
ü Snap Lines – горизонтальная или вертикальная. Для
создания этой привязки необходимо щелкнуть левой кнопкой мыши на вертикальной
или горизонтальной линейке и вытянуть линию на нужное место листа;
ü Page Margins;
ü Object Border;
ü Object Points;
ü пользовательская привязка – задание привязки в виде линии или точки
в любом месте листа с точностью до миллиметра. Создается с помощью меню
Insert–Snap Point/Line...
Имеются инструменты для включения или выключения различного рода привязок:
ü
Grid
– на поле страницы накладывается сетка. При включении этой привязки объекты
можно перемещать или масштабировать строго по узлам сетки;
ü Snap Lines – горизонтальная или вертикальная. Для
создания этой привязки необходимо щелкнуть левой кнопкой мыши на вертикальной
или горизонтальной линейке и вытянуть линию на нужное место листа;
ü Page Margins;
ü Object Border;
ü Object Points;
ü пользовательская привязка – задание привязки в виде линии или точки
в любом месте листа с точностью до миллиметра. Создается с помощью меню
Insert–Snap Point/Line...
Имеются инструменты для включения или выключения различного рода привязок:
ü 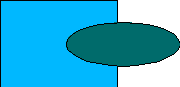 Созданная группа ведет себя как
постоянно действующее выделение нескольких объектов. Преимущество группы перед
обычным выделением нескольких объектов состоит как раз в постоянстве, так как
не дает возможности забыть выделить какой-то объект перед операцией. Группу
всегда можно разбить с помощью пункта Ungroup контекстного меню или
меню Modify, или с помощью комбинации клавиш Alt-Ctrl-
Shift-G. Для редактирования объектов, включенных в группу, нет
необходимости разбивать группу – для этого предназначены операции входа в
группу и выхода из неё. Для этого можно воспользоваться пунктами Enter
Group (Exit Group) контекстного меню или меню Modify, или горячей
клавишей F3 (Ctrl-F3). Выйти из группы можно двойном
щелчком левой кнопкой мыши мимо области группы, а войти – соответственно
двойным щелчком на области любого объекта, входящего в группу. После входа в
группу объекты, не включенные в данную группу, отображаются более блекло. Это
делается для того, чтобы было легче отличить входящие в данную группу объекты
от других, а также для индикации режима нахождения в группе.
Созданная группа ведет себя как
постоянно действующее выделение нескольких объектов. Преимущество группы перед
обычным выделением нескольких объектов состоит как раз в постоянстве, так как
не дает возможности забыть выделить какой-то объект перед операцией. Группу
всегда можно разбить с помощью пункта Ungroup контекстного меню или
меню Modify, или с помощью комбинации клавиш Alt-Ctrl-
Shift-G. Для редактирования объектов, включенных в группу, нет
необходимости разбивать группу – для этого предназначены операции входа в
группу и выхода из неё. Для этого можно воспользоваться пунктами Enter
Group (Exit Group) контекстного меню или меню Modify, или горячей
клавишей F3 (Ctrl-F3). Выйти из группы можно двойном
щелчком левой кнопкой мыши мимо области группы, а войти – соответственно
двойным щелчком на области любого объекта, входящего в группу. После входа в
группу объекты, не включенные в данную группу, отображаются более блекло. Это
делается для того, чтобы было легче отличить входящие в данную группу объекты
от других, а также для индикации режима нахождения в группе.
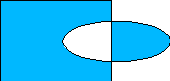 Создание комбинации
производится аналогично группировке объектов. Для создания комбинации
необходимо сначала отметить несколько объектов (удерживая клавишу Shift
), а потом выбрать пункт Combine контекстного меню (или меню Modify
) или воспользоваться горячей клавишей Ctrl-Shift-K. В
отличие от группирования, при комбинировании из выбранных объектов создается
новый объект с новыми свойствами. Полученная комбинация наследует свойства
объекта, созданного первым, или, точнее, находящегося позади всех остальных
объектов, выбранных для комбинации (см.раздел “Distributiо ”).
Комбинировать можно только те объекты, которые можно преобразовать в кривые
Безье.
В местах пересечений объектов в комбинации возникают прозрачные дыры. Это
свойство – плата за возможность разбить комбинацию. Данный метод также можно
применять как временное объединение объектов перед выполнением логических
операций над ними. Полученную комбинацию всегда можно разъединить с помощью
пункта Split контекстного меню (или меню Modify) или с помощью
сочетания клавиш Alt-Ctrl-Shift-K.
Для некоторых типов объектов в процессе комбинирования происходит
преобразование объекта к кривым Безье, поэтому, несмотря на то, что
комбинацию всегда можно разъединить, операция комбинирования не является
полностью обратимой.
Создание комбинации
производится аналогично группировке объектов. Для создания комбинации
необходимо сначала отметить несколько объектов (удерживая клавишу Shift
), а потом выбрать пункт Combine контекстного меню (или меню Modify
) или воспользоваться горячей клавишей Ctrl-Shift-K. В
отличие от группирования, при комбинировании из выбранных объектов создается
новый объект с новыми свойствами. Полученная комбинация наследует свойства
объекта, созданного первым, или, точнее, находящегося позади всех остальных
объектов, выбранных для комбинации (см.раздел “Distributiо ”).
Комбинировать можно только те объекты, которые можно преобразовать в кривые
Безье.
В местах пересечений объектов в комбинации возникают прозрачные дыры. Это
свойство – плата за возможность разбить комбинацию. Данный метод также можно
применять как временное объединение объектов перед выполнением логических
операций над ними. Полученную комбинацию всегда можно разъединить с помощью
пункта Split контекстного меню (или меню Modify) или с помощью
сочетания клавиш Alt-Ctrl-Shift-K.
Для некоторых типов объектов в процессе комбинирования происходит
преобразование объекта к кривым Безье, поэтому, несмотря на то, что
комбинацию всегда можно разъединить, операция комбинирования не является
полностью обратимой.
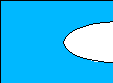
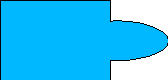 StarOffice Draw позволяет логически складывать, вычитать и пересекать объекты.
Для выполнения логических операций необходимо выбрать несколько объектов
(удерживая клавишу Shift), затем с помощью пунктов Merge,
Subtract или Intersect контекстного меню Shapes или меню
Modify–Shapes выполнить нужную операцию.
StarOffice Draw позволяет логически складывать, вычитать и пересекать объекты.
Для выполнения логических операций необходимо выбрать несколько объектов
(удерживая клавишу Shift), затем с помощью пунктов Merge,
Subtract или Intersect контекстного меню Shapes или меню
Modify–Shapes выполнить нужную операцию.
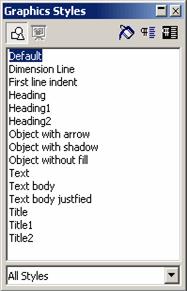 Как и текстовый документ, рисунок может содержать стили, но только одного типа –
графические. Графический стиль представляет собой всеобъемлющий набор значений
атрибутов самых различных графических объектов. Будучи примененным к
какому-либо объекту, стиль переопределяет значения имеющихся у данного объекта
атрибутов на новые значения, заданные для этого стиля. Графические стили
особенно удобно применять в случае создания сложных рисунков с повторяющимися
элементами; они незаменимы для чертежей, различных схем, диаграмм и т.д. Для их
создания, модификации, применения и удаления удобнее всего пользоваться
инструментом Stylist. Выделив объект или несколько объектов c помощью
Стилиста, легко применить любой стиль – просто делаем двойной щелчок на нужном
пункте в окне Стилиста. Для того, чтобы изменить сам стиль, достаточно щёлкнуть
по нужному и выбрать из выпадающего меню пункт Modify.. Изменения стиля
окажут действие на все графические объекты, к которым он был применен.
Подводя итоги работы с StarOffice Draw можно сделать следующие выводы:
ü С помощью StarOffice Draw можно создавать и простые рисунки, и
интерактивные многостраничные графические документы. Как и при работе с другими
приложениями StarOffice можно или начать работу «с чистого листа», или
воспользоваться имеющимися в комплекте поставки шаблонами и примерами.
ü StarOffice Draw является векторным графическим редактором, но
позволяет как экспортировать готовые рисунки в растровые форматы, так и
вставлять растровые фрагменты в создаваемые векторные изображения.
ü В StarOffice Draw можно создавать реалистичные изображения
трехмерных геометрических объектов и эффекты их освещения различными
источниками света. Готовые изображения можно экспортировать в различные
графические форматы, в том числе применяемые в Интернете GIF, JPG, PNG.
ü Ряд функций (привязка объектов, сетка) облегчает точное рисование.
StarOffice Draw не предназначен для подготовки настоящих чертежей, но с его
помощью вполне можно выполнить рабочий эскиз или схематичное изображение
какой-либо конструкции.
ü Разумеется, в документы StarOffice Draw можно включать блоки,
подготовленные в других приложениях StarOffice – текст, таблицы, диаграммы,
формулы.
Как и текстовый документ, рисунок может содержать стили, но только одного типа –
графические. Графический стиль представляет собой всеобъемлющий набор значений
атрибутов самых различных графических объектов. Будучи примененным к
какому-либо объекту, стиль переопределяет значения имеющихся у данного объекта
атрибутов на новые значения, заданные для этого стиля. Графические стили
особенно удобно применять в случае создания сложных рисунков с повторяющимися
элементами; они незаменимы для чертежей, различных схем, диаграмм и т.д. Для их
создания, модификации, применения и удаления удобнее всего пользоваться
инструментом Stylist. Выделив объект или несколько объектов c помощью
Стилиста, легко применить любой стиль – просто делаем двойной щелчок на нужном
пункте в окне Стилиста. Для того, чтобы изменить сам стиль, достаточно щёлкнуть
по нужному и выбрать из выпадающего меню пункт Modify.. Изменения стиля
окажут действие на все графические объекты, к которым он был применен.
Подводя итоги работы с StarOffice Draw можно сделать следующие выводы:
ü С помощью StarOffice Draw можно создавать и простые рисунки, и
интерактивные многостраничные графические документы. Как и при работе с другими
приложениями StarOffice можно или начать работу «с чистого листа», или
воспользоваться имеющимися в комплекте поставки шаблонами и примерами.
ü StarOffice Draw является векторным графическим редактором, но
позволяет как экспортировать готовые рисунки в растровые форматы, так и
вставлять растровые фрагменты в создаваемые векторные изображения.
ü В StarOffice Draw можно создавать реалистичные изображения
трехмерных геометрических объектов и эффекты их освещения различными
источниками света. Готовые изображения можно экспортировать в различные
графические форматы, в том числе применяемые в Интернете GIF, JPG, PNG.
ü Ряд функций (привязка объектов, сетка) облегчает точное рисование.
StarOffice Draw не предназначен для подготовки настоящих чертежей, но с его
помощью вполне можно выполнить рабочий эскиз или схематичное изображение
какой-либо конструкции.
ü Разумеется, в документы StarOffice Draw можно включать блоки,
подготовленные в других приложениях StarOffice – текст, таблицы, диаграммы,
формулы.
 Чтобы создать новый источник данных, нужно вызвать диалог в меню Tools–Data
Sources. Здесь можно редактировать уже существующие или создавать новые
источники. Для создания нажимаем на кнопку New Data Source – появится
новая запись в списке слева. На первой закладке вводятся имя ресурса и источник
ресурса; в поле Name вводится имя БД.
Чтобы создать новый источник данных, нужно вызвать диалог в меню Tools–Data
Sources. Здесь можно редактировать уже существующие или создавать новые
источники. Для создания нажимаем на кнопку New Data Source – появится
новая запись в списке слева. На первой закладке вводятся имя ресурса и источник
ресурса; в поле Name вводится имя БД.
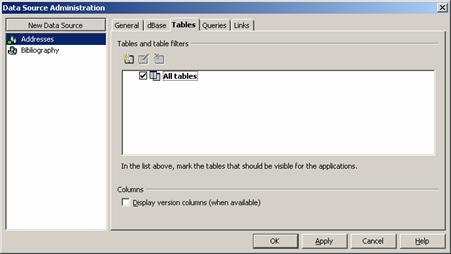 В поле Database type вводится, собственно, тип БД. Как было
сказано выше, это может быть Adabas, JDBC, ODBC,
ADO, dBase, Текст, Документ электронной таблицы
, Данные из адресной книги. В поле Datasource URL
вводится путь к базе данных или URL для доступа к таковой. Следующие закладки в
диалоге зависят от типа источника базы данных. Для примера рассмотрим в
качестве типа БД dBase. В поле Datasource URL
нужно ввести путь к уже существующей базе данных dBase или директорию,
в которой будут храниться данные. На закладке dBase вводятся параметры
созданной БД. На закладке Tables показываются все таблицы, доступные в
этой базе данных. Над списком таблиц есть три кнопки, которые служат для
создания новой таблицы а также, редактирования и удаления существующих.
При нажатии на кнопку создания таблицы будет вызван конструктор. Здесь
требуется ввести поля и их типы. После окончания редактирования сохраняем
таблицу в базе данных, введя её название. Кнопка редактирования вызовет тот
же диалог. При удалении таблицы необходимо подтвердить операцию.
В поле Database type вводится, собственно, тип БД. Как было
сказано выше, это может быть Adabas, JDBC, ODBC,
ADO, dBase, Текст, Документ электронной таблицы
, Данные из адресной книги. В поле Datasource URL
вводится путь к базе данных или URL для доступа к таковой. Следующие закладки в
диалоге зависят от типа источника базы данных. Для примера рассмотрим в
качестве типа БД dBase. В поле Datasource URL
нужно ввести путь к уже существующей базе данных dBase или директорию,
в которой будут храниться данные. На закладке dBase вводятся параметры
созданной БД. На закладке Tables показываются все таблицы, доступные в
этой базе данных. Над списком таблиц есть три кнопки, которые служат для
создания новой таблицы а также, редактирования и удаления существующих.
При нажатии на кнопку создания таблицы будет вызван конструктор. Здесь
требуется ввести поля и их типы. После окончания редактирования сохраняем
таблицу в базе данных, введя её название. Кнопка редактирования вызовет тот
же диалог. При удалении таблицы необходимо подтвердить операцию.
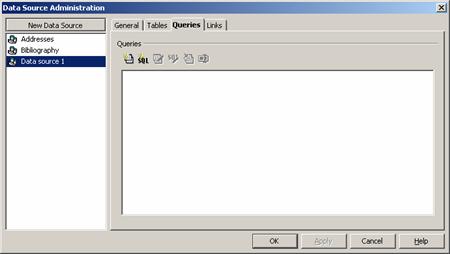 На закладке Queries находится список запросов, которые можно добавлять,
редактировать и удалять – для этого над списком есть шесть кнопок.
На закладке Queries находится список запросов, которые можно добавлять,
редактировать и удалять – для этого над списком есть шесть кнопок. 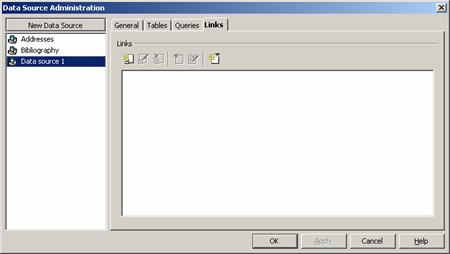 Отчёты создаются на последней закладке в диалоге DataSource. Здесь их
можно создавать, редактировать, просматривать, подключать созданные ранее или
удалять. Первая кнопка служит для включения в список отчётов существующего
файла. Вторая кнопка служит для редактирования названия и пути к файлу отчёта.
Третья кнопка служит для исключения из списка отчёта. Следующие две кнопки
служат для просмотра и редактирования отчёта. При нажатии на одну из этих
кнопок откроется файл с отчётом. При просмотре отчёта можно перемещаться по
записям, используя панель инструментов базы данных внизу окна. Последняя кнопка
служит для создания нового файла отчёта; в этом качестве может использоваться
любой тип документа. При нажатии на кнопку выбираем из списка тип отчёта. Для
быстрого создания отчёта можно использовать функцию AutoPilot... При
выборе этой функции откроется новое окно и запустится макрос для создания
автоотчёта; в появившемся диалоге поэтапно вводим параметры. На первом этапе
выбирается источник данных, таблица или запрос, из которых будут браться
данные, и поля, которые будут отображаться. На втором вводятся параметры
внешнего вида отчёта. Это расположение полей в отчёте, тип отображения
элементов (может быть без границы, трёхмерный или плоский) и фон отчёта. После
настройки внешнего вида отчёта нажимаем на кнопку Create. Созданные
документы могут быть распечатаны так же, как и обыкновенный текстовый документ.
Данные могут быть вставлены в любой документ – для этого вставляем в него
элемент управления TextBox (кнопка Form на левой панели). В
диалоге свойств формуляра (Form properties) на закладке Data
выбираем DataSource. В поле Content type –
происхождение данных (таблица или запрос). В поле Content указываем
элемент (таблицу, обычный или SQL-запрос), который будет использоваться в
качестве данных. В диалоге свойства (Properties)элемента управления на
закладке Data задаём поле данных. Для того, чтобы переключаться между
режимами редактирования и просмотра элементов управления, в меню инструмента
Form используется кнопка Design Mode On/Off. Для просмотра данных
следует выключить режим проекта. Внизу окна видим панель БД, с помощью которой
можно перемещаться по записям, изменять и фильтровать их.
Итак, подведем итог:
StarOffice Base – приложение для удобного управления реляционными базами данных,
позволяющее с помощью мыши вставлять содержание записей баз данных в любые
документы StarOffice. StarOffice Base позволяет управлять несколькими базами
данных одновременно, причем их содержимое останется доступным для всех модулей
StarOffice 6.0 Office Suite. Мастера AutoPilot помогут выполнить любую
сложную задачу. С помощью StarOffice Base можно сортировать, редактировать,
удалять и выполнять другие операции с записями. StarOffice Base поддерживает
все популярные стандарты баз данных, в том числе Oracle, ODBC, JDBC и многие
другие.
Отчёты создаются на последней закладке в диалоге DataSource. Здесь их
можно создавать, редактировать, просматривать, подключать созданные ранее или
удалять. Первая кнопка служит для включения в список отчётов существующего
файла. Вторая кнопка служит для редактирования названия и пути к файлу отчёта.
Третья кнопка служит для исключения из списка отчёта. Следующие две кнопки
служат для просмотра и редактирования отчёта. При нажатии на одну из этих
кнопок откроется файл с отчётом. При просмотре отчёта можно перемещаться по
записям, используя панель инструментов базы данных внизу окна. Последняя кнопка
служит для создания нового файла отчёта; в этом качестве может использоваться
любой тип документа. При нажатии на кнопку выбираем из списка тип отчёта. Для
быстрого создания отчёта можно использовать функцию AutoPilot... При
выборе этой функции откроется новое окно и запустится макрос для создания
автоотчёта; в появившемся диалоге поэтапно вводим параметры. На первом этапе
выбирается источник данных, таблица или запрос, из которых будут браться
данные, и поля, которые будут отображаться. На втором вводятся параметры
внешнего вида отчёта. Это расположение полей в отчёте, тип отображения
элементов (может быть без границы, трёхмерный или плоский) и фон отчёта. После
настройки внешнего вида отчёта нажимаем на кнопку Create. Созданные
документы могут быть распечатаны так же, как и обыкновенный текстовый документ.
Данные могут быть вставлены в любой документ – для этого вставляем в него
элемент управления TextBox (кнопка Form на левой панели). В
диалоге свойств формуляра (Form properties) на закладке Data
выбираем DataSource. В поле Content type –
происхождение данных (таблица или запрос). В поле Content указываем
элемент (таблицу, обычный или SQL-запрос), который будет использоваться в
качестве данных. В диалоге свойства (Properties)элемента управления на
закладке Data задаём поле данных. Для того, чтобы переключаться между
режимами редактирования и просмотра элементов управления, в меню инструмента
Form используется кнопка Design Mode On/Off. Для просмотра данных
следует выключить режим проекта. Внизу окна видим панель БД, с помощью которой
можно перемещаться по записям, изменять и фильтровать их.
Итак, подведем итог:
StarOffice Base – приложение для удобного управления реляционными базами данных,
позволяющее с помощью мыши вставлять содержание записей баз данных в любые
документы StarOffice. StarOffice Base позволяет управлять несколькими базами
данных одновременно, причем их содержимое останется доступным для всех модулей
StarOffice 6.0 Office Suite. Мастера AutoPilot помогут выполнить любую
сложную задачу. С помощью StarOffice Base можно сортировать, редактировать,
удалять и выполнять другие операции с записями. StarOffice Base поддерживает
все популярные стандарты баз данных, в том числе Oracle, ODBC, JDBC и многие
другие.
 добавления выделяются подчеркиванием;
ü удаления отображаются в виде перечеркнутого текста;
ü строка, содержащая изменение, выделяется вертикальной линией на поле
документа.
При наведении курсора мыши на место, содержащее изменение, всплывает подсказка,
содержащая информацию об авторе, характере, дате и времени изменения. Каждое
изменение можно снабдить дополнительной информацией в виде комментария с
помощью функции Edit–Changes–Comment – он будет отображаться в процессе
принятия или отклонения изменения. Настройки отображения изменений доступны
через меню Tool–Options... далее для текстовых документов: Text
Document–Changes, а для электронных таблиц: SpreadSheet–Changes.
Для отключения режима записи изменений нужно еще раз выбрать меню
Edit–Changes–Record. Следует помнить, что не все изменения запоминаются в
режиме записи изменений, например, создание новых стилей и другое сложное
форматирование. После отключения режима записи изменений документ редактировать
не рекомендуется.
добавления выделяются подчеркиванием;
ü удаления отображаются в виде перечеркнутого текста;
ü строка, содержащая изменение, выделяется вертикальной линией на поле
документа.
При наведении курсора мыши на место, содержащее изменение, всплывает подсказка,
содержащая информацию об авторе, характере, дате и времени изменения. Каждое
изменение можно снабдить дополнительной информацией в виде комментария с
помощью функции Edit–Changes–Comment – он будет отображаться в процессе
принятия или отклонения изменения. Настройки отображения изменений доступны
через меню Tool–Options... далее для текстовых документов: Text
Document–Changes, а для электронных таблиц: SpreadSheet–Changes.
Для отключения режима записи изменений нужно еще раз выбрать меню
Edit–Changes–Record. Следует помнить, что не все изменения запоминаются в
режиме записи изменений, например, создание новых стилей и другое сложное
форматирование. После отключения режима записи изменений документ редактировать
не рекомендуется.
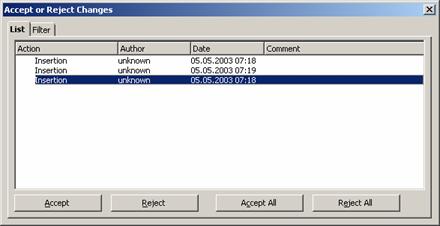 соответствующую строчку списка и пользуясь кнопками Accept (Accept
All) и Reject (Reject All) или просто закрыть это окно и
повторить операцию для второго файла. В результате этих операций в исходный
договор, вносятся изменения, записанные как юристом, так и бухгалтером. Если
список изменений очень большой, то удобно воспользоваться фильтром, который
можно настроить по различным параметрам – дате, автору,
действию и описанию. Если какой-нибудь автор произвел хотя бы
одно изменение, не включив режим записи изменений, то операция объединения не
удастся. В этом случае можно воспользоваться функцией сравнения файлов.
Предположим, что при объединении с файлом бухгалтера получено сообщение
“Объединить – не удается”,
соответствующую строчку списка и пользуясь кнопками Accept (Accept
All) и Reject (Reject All) или просто закрыть это окно и
повторить операцию для второго файла. В результате этих операций в исходный
договор, вносятся изменения, записанные как юристом, так и бухгалтером. Если
список изменений очень большой, то удобно воспользоваться фильтром, который
можно настроить по различным параметрам – дате, автору,
действию и описанию. Если какой-нибудь автор произвел хотя бы
одно изменение, не включив режим записи изменений, то операция объединения не
удастся. В этом случае можно воспользоваться функцией сравнения файлов.
Предположим, что при объединении с файлом бухгалтера получено сообщение
“Объединить – не удается”,
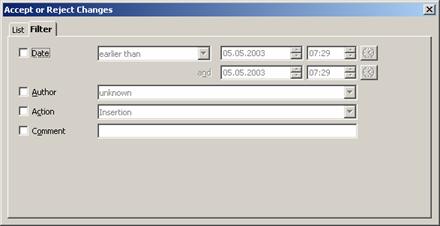 однако известно, что какие-то изменения все же были сделаны. Это, вероятно,
означает, что хотя бы одно изменение было сделано вне режима записи изменений.
Можно попробовать определить разницу в документах с помощью меню
Edit–Compare Document.... В появившемся окне необходимо указать имя файла
копии договора бухгалтера. Если отличия существуют, то появится окно “
Accept or Reject Changes”, в котором список изменений будет дополнен теми
изменениями, которые внес бухгалтер. При использовании функции сравнения файлов
очень важно помнить, что сравнивается указанный файл относительно открытого
файла. Поэтому, в нашем примере изменения, сделанные бухгалтером будут
инвертированы по действию: то, что было добавлено бухгалтером, в списке
изменений появится с действием Deletion вместо Insertion.
Следовательно, для применения действия нужно вместо Accept нажимать
Reject и наоборот.
однако известно, что какие-то изменения все же были сделаны. Это, вероятно,
означает, что хотя бы одно изменение было сделано вне режима записи изменений.
Можно попробовать определить разницу в документах с помощью меню
Edit–Compare Document.... В появившемся окне необходимо указать имя файла
копии договора бухгалтера. Если отличия существуют, то появится окно “
Accept or Reject Changes”, в котором список изменений будет дополнен теми
изменениями, которые внес бухгалтер. При использовании функции сравнения файлов
очень важно помнить, что сравнивается указанный файл относительно открытого
файла. Поэтому, в нашем примере изменения, сделанные бухгалтером будут
инвертированы по действию: то, что было добавлено бухгалтером, в списке
изменений появится с действием Deletion вместо Insertion.
Следовательно, для применения действия нужно вместо Accept нажимать
Reject и наоборот.
